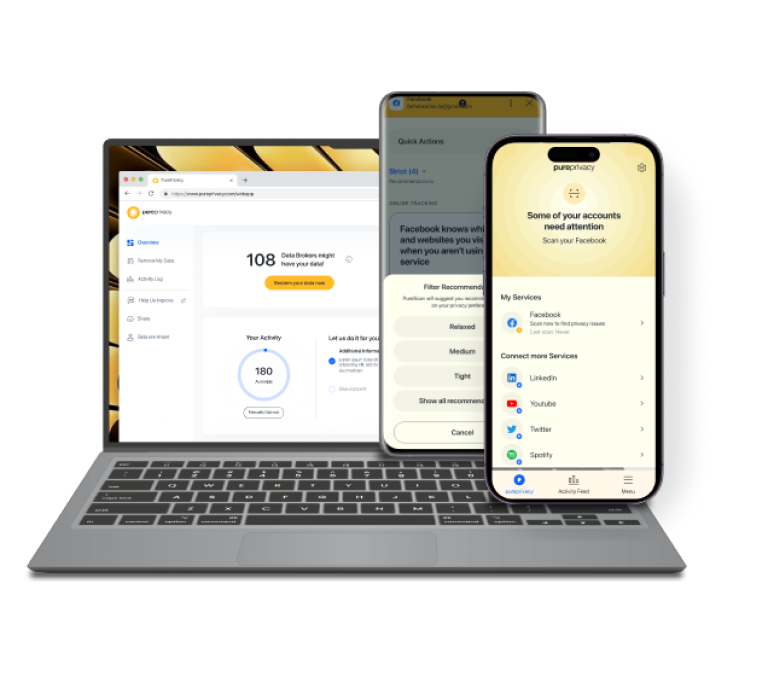Table of Content
Imagine the iPad camera tracked your every move during a video conversation. A chill slides down your back. Is your device monitoring you?
Let's relax. Center Stage, a feature that keeps you in the frame during video calls, is the technology behind this. It feels uncomfortable at times but not scary.
However, you should stop or reduce this tracking if privacy is a concern.
This guide will show you how to stop iPad camera tracking!
What are the Top Reasons to Stop Camera Tracking?
Stopping camera tracking on your device may be necessary for the following reasons:
- Privacy: Even if camera tracking only keeps you in the frame during a video call, it can still feel intrusive. Disabling it gives you more control over what the camera sees.
- Battery Life: If a camera tracks continuously, it may use more power. Its loss may help in battery life-saving.
- Accuracy: Camera tracking could be flawless but may need more focus. Disabling it gives you more control over the frame.
What is Center Stage and How Does it Work?
As previously stated, iPad devices compatible with Center Stage must have a 12MP ultra-wide True Depth camera. Apple's support document shows this camera technology is available on five iPad models.
- iPad Pro 12.9-inch (5th generation or later)
- iPad Air (5th generation)
- 11-inch iPad Pro (3rd generation or later)
- iPad (9th or later generation)
- iPad mini (6th gen)
The iPad's Center Stage feature lets the camera stay focused during Facetime or video chats, identifying and enlarging for every participant. It helps create fitness content, food vlogs, and whiteboarding meetings.
Discover if Your Most Critical Identifiers Have Been Exposed on the Dark Web
Receive timely alerts and actionable insights with PurePrivacy's Dark Web Monitoring.
7 Simple Ways to Disable iPad Camera Tracking
1. Turn off the Center Stage feature
You can turn off the Center Stage feature on the iPad to prevent the camera from tracking you. The steps are as follows:
On a FaceTime Video Conference
- Swipe down from the screen's upper-right corner to access the Control Center.
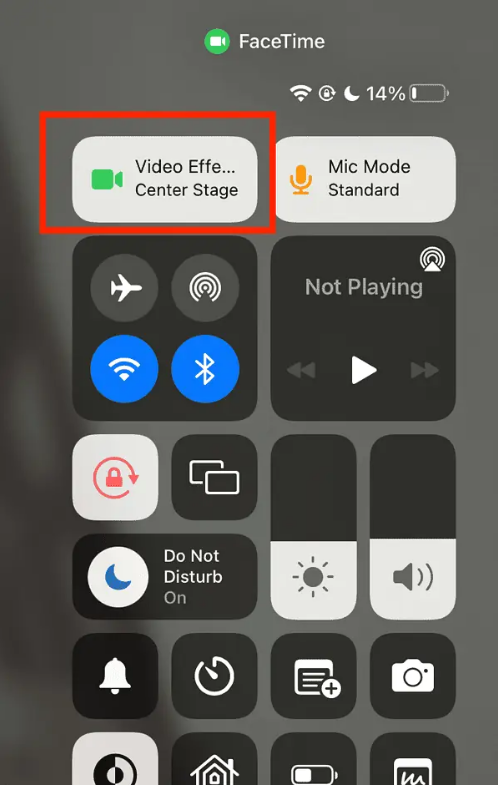
- Click or tap the Video Effects icon.
- Toggle it off by tapping the Center Stage button.
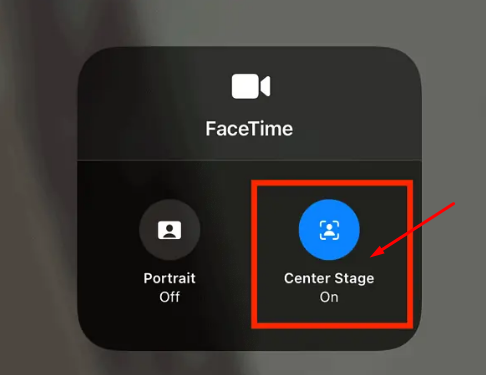
2. Turn Off Camera Access for Apps
By following these procedures, you can stop apps from accessing and using your device's camera:
- Click the iPad's "Settings" app.
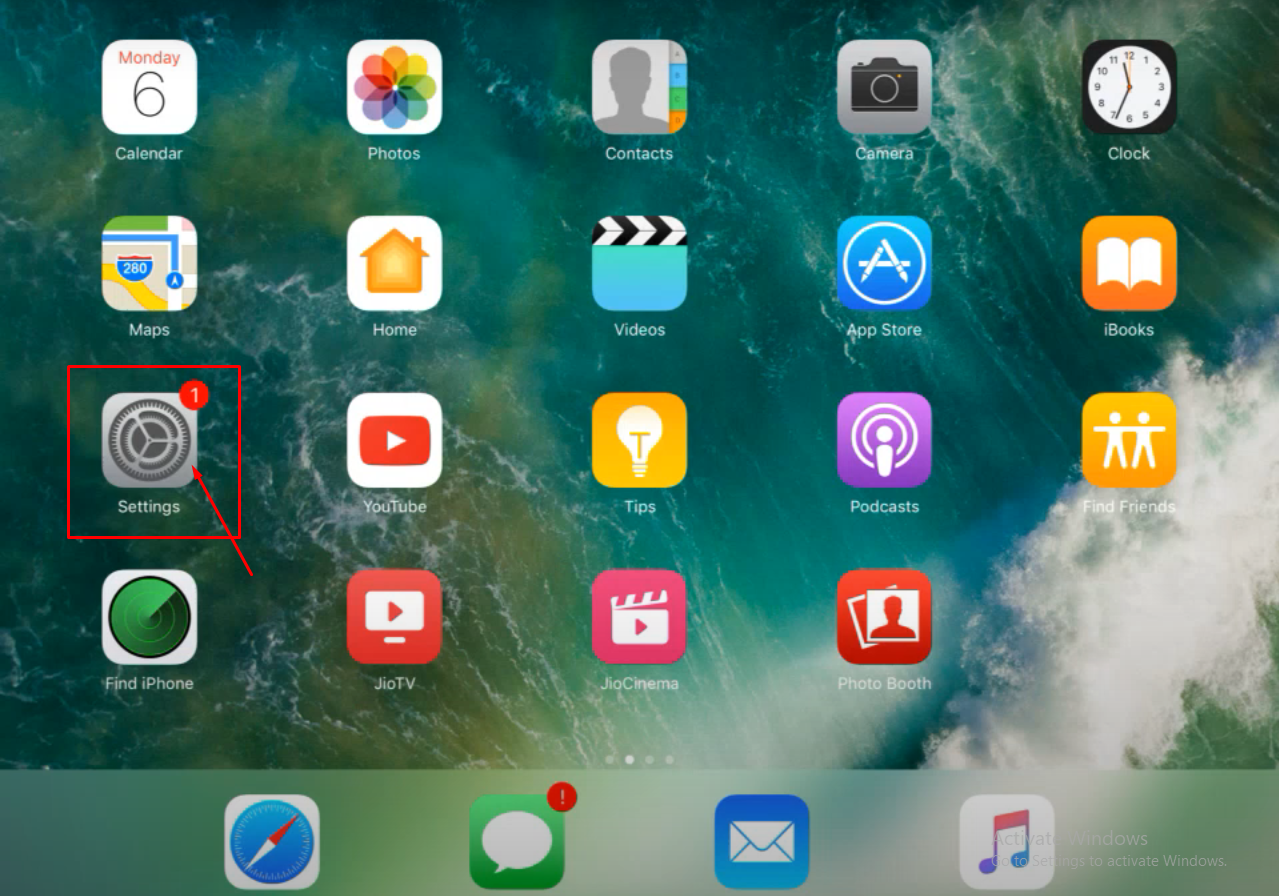
- Select "Privacy" from the menu.
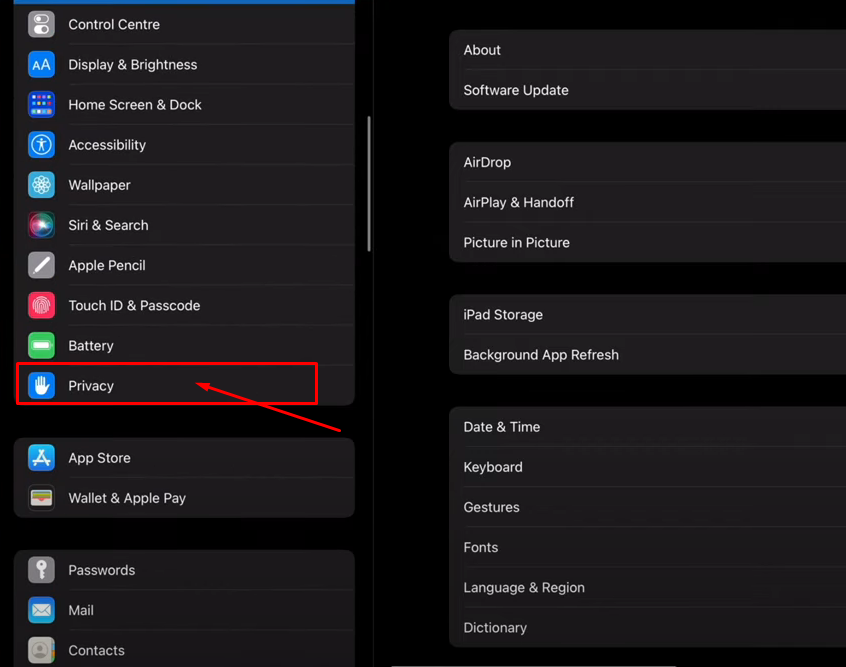
- From the list of privacy options, select "Camera."
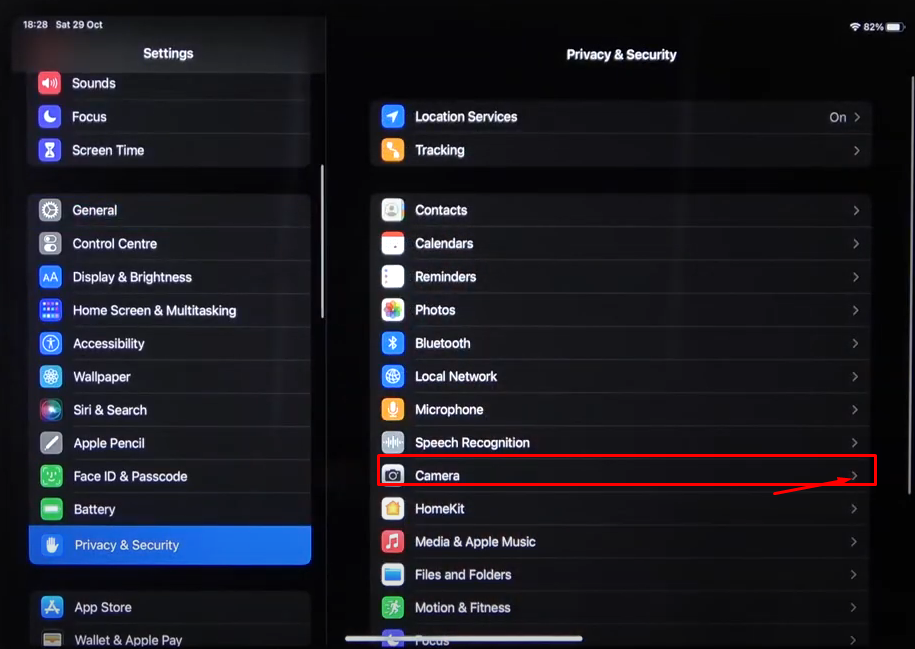
- Find the app or apps you wish to stop having access to the camera, then turn off the setting related to their name. OFF to turn the app's camera off.
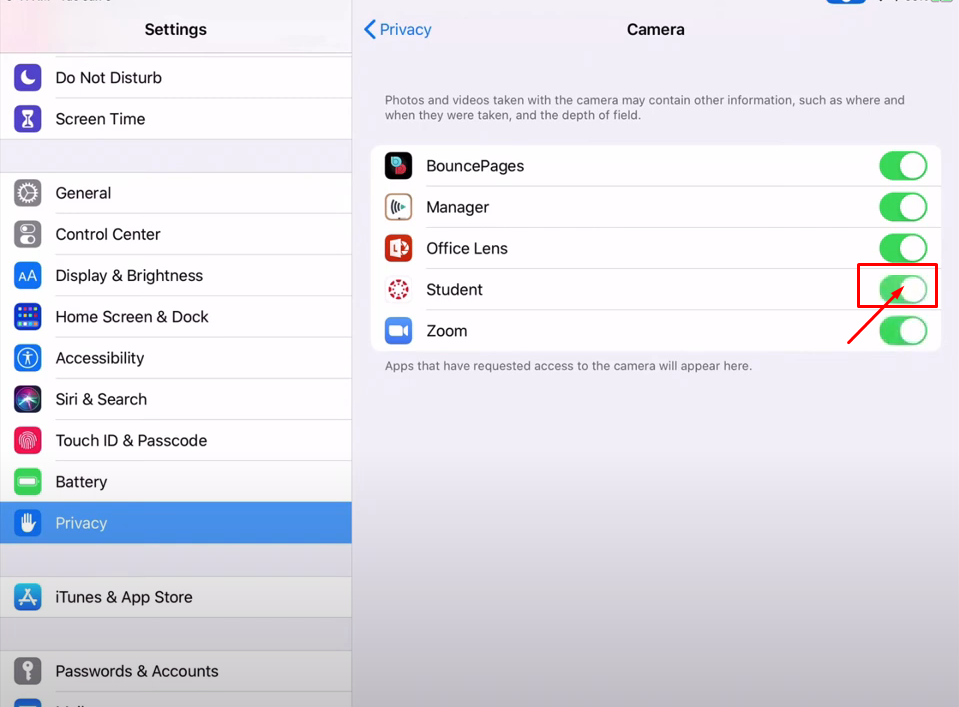
- Continue with other apps to turn off the camera feature if needed.
3. Disable Face ID
This can disable Face ID on any device that has it set up and turn it off:
- Tap the Settings app on your iPad.
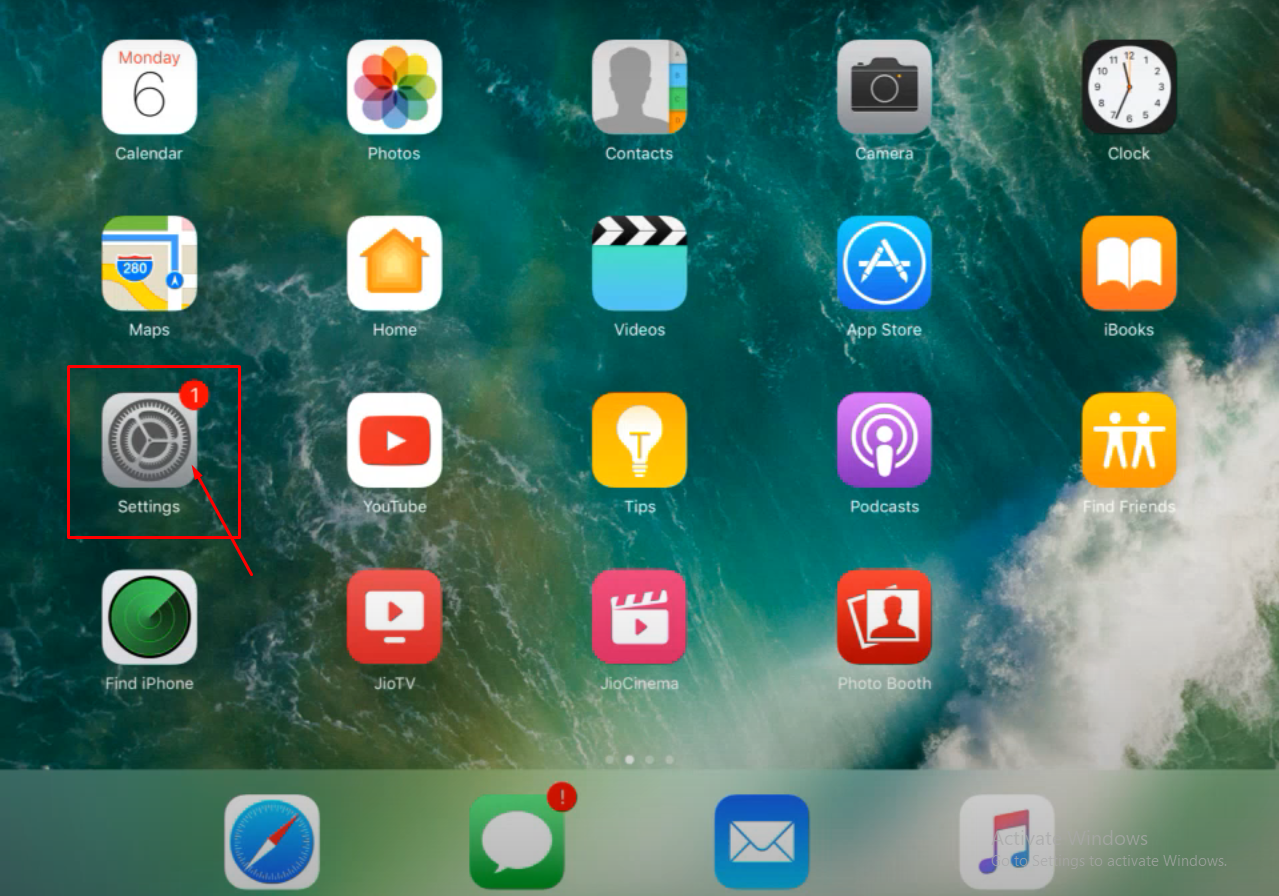
- Press "Face ID & Passcode" and enter the passcode for verification.
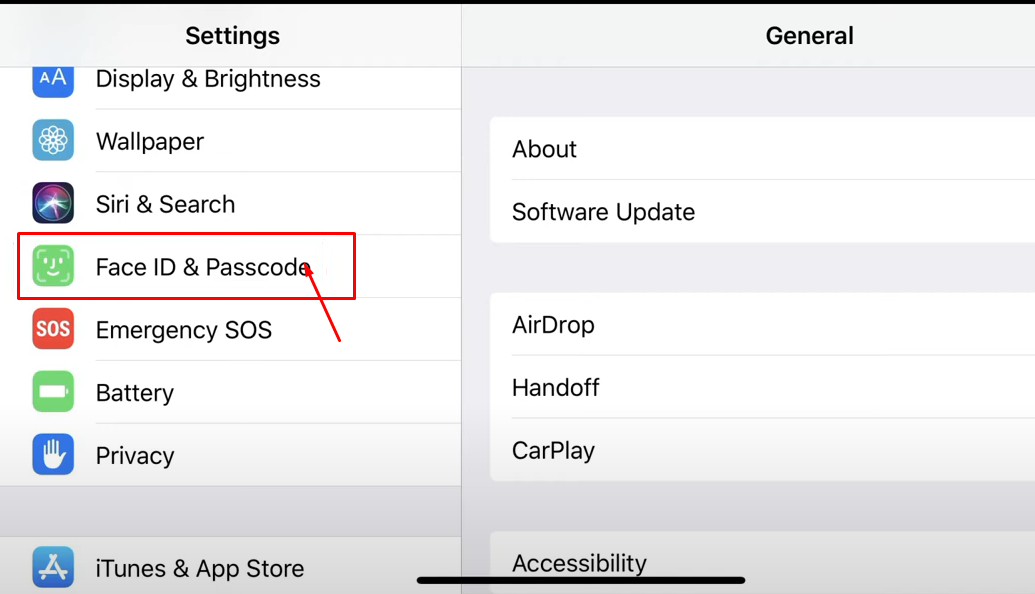
- Turn all the switches under the Face ID section to the OFF position to entirely deactivate the feature.
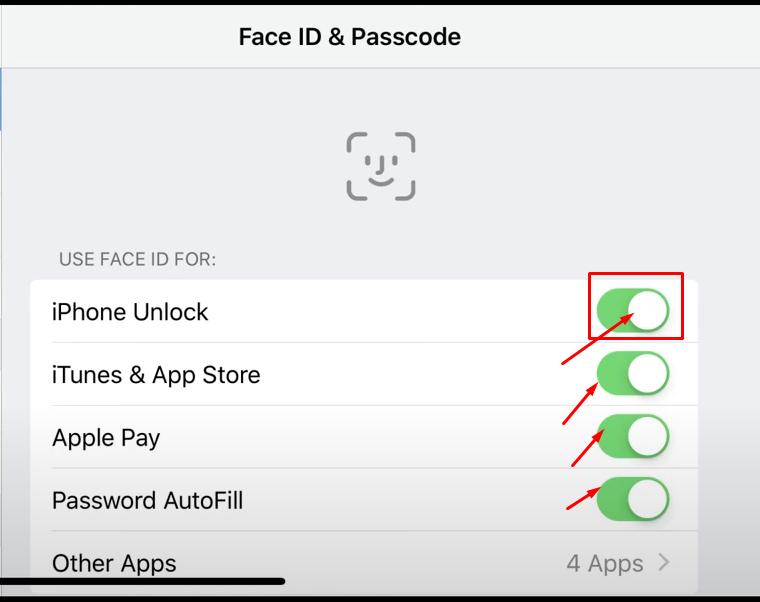
4. Turn Off Location Services for Camera
Your iPad is most likely set to track location by default. To stop all of your apps from tracking location at once, follow these steps:
- Tap Settings to see the iPad's settings.
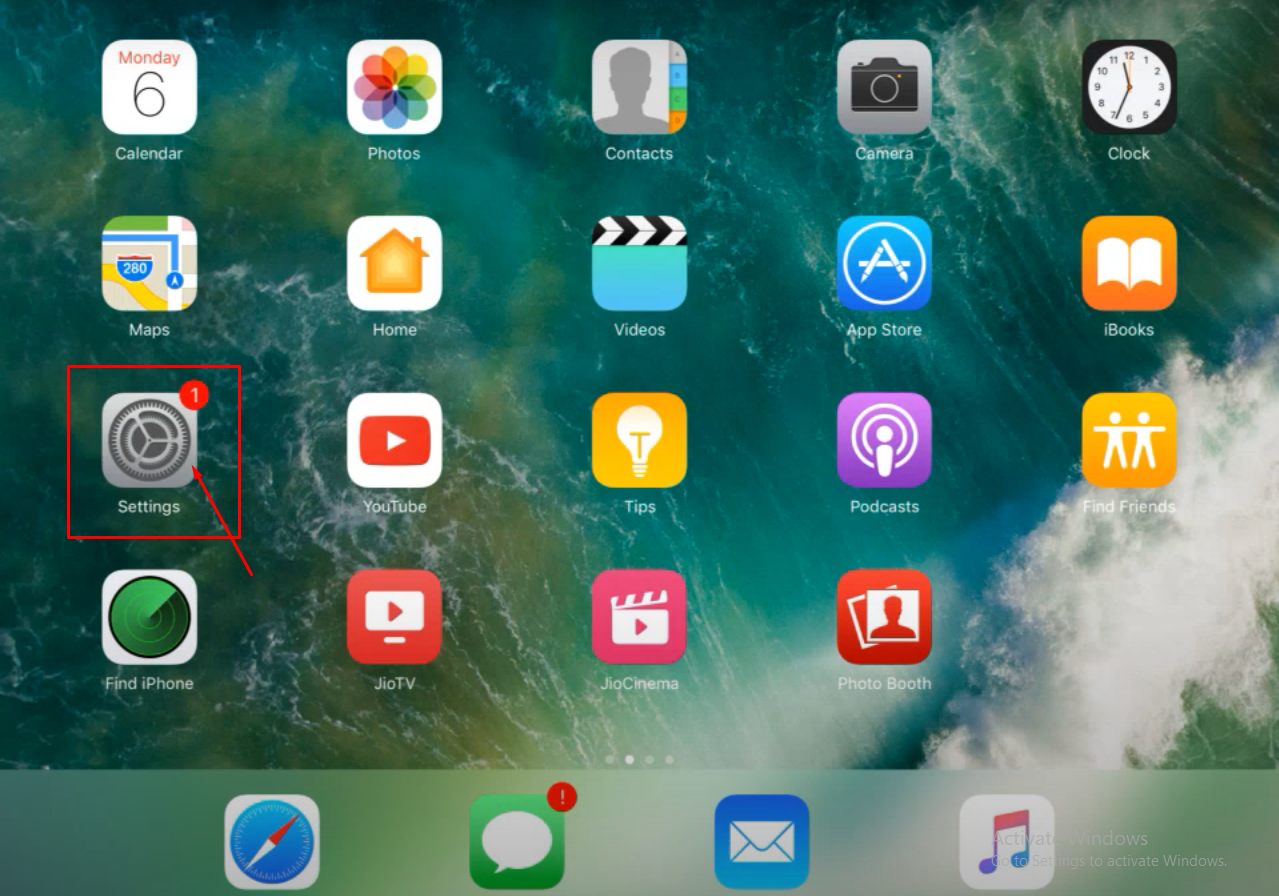
- After swiping down, select the Privacy menu item.
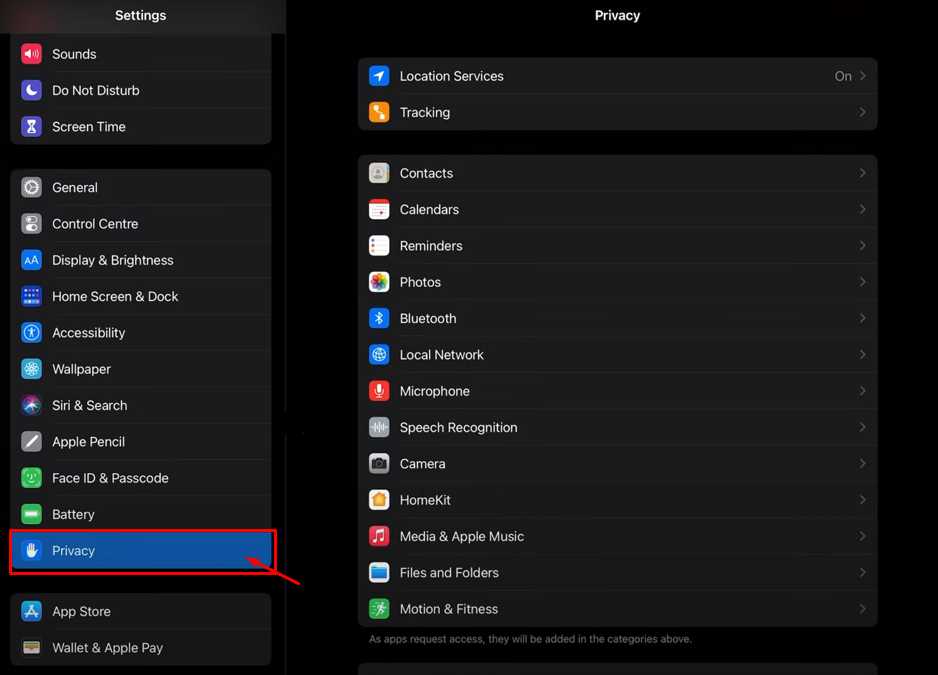
- Click Location Services in the menu at the top of the screen.
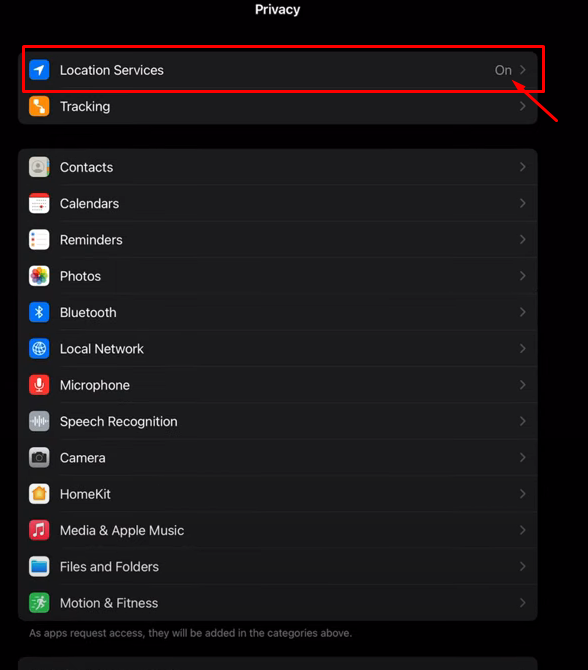
- After swiping down, select Camera.
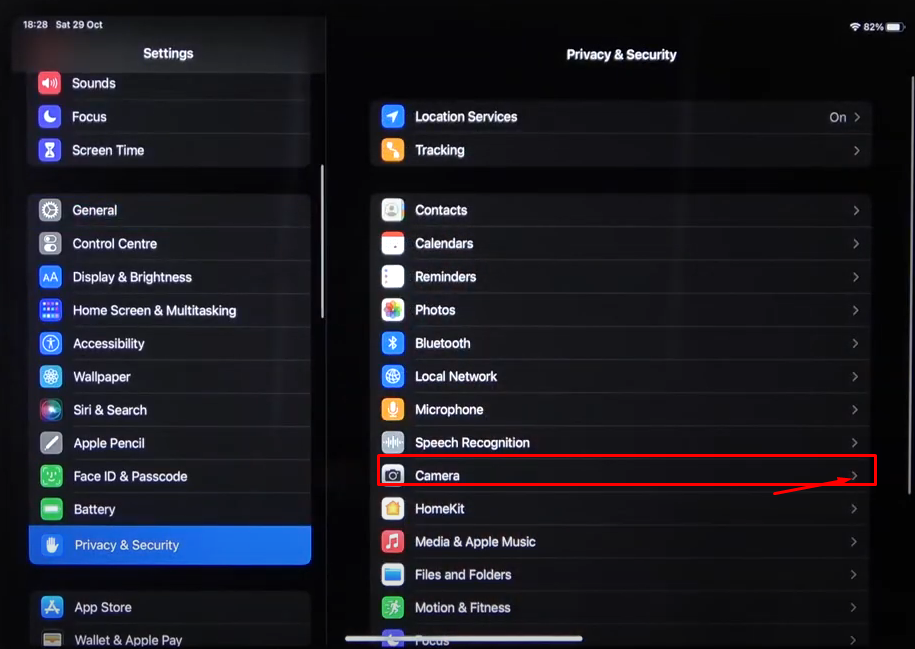
- To prevent the camera from using your location, choose Never.
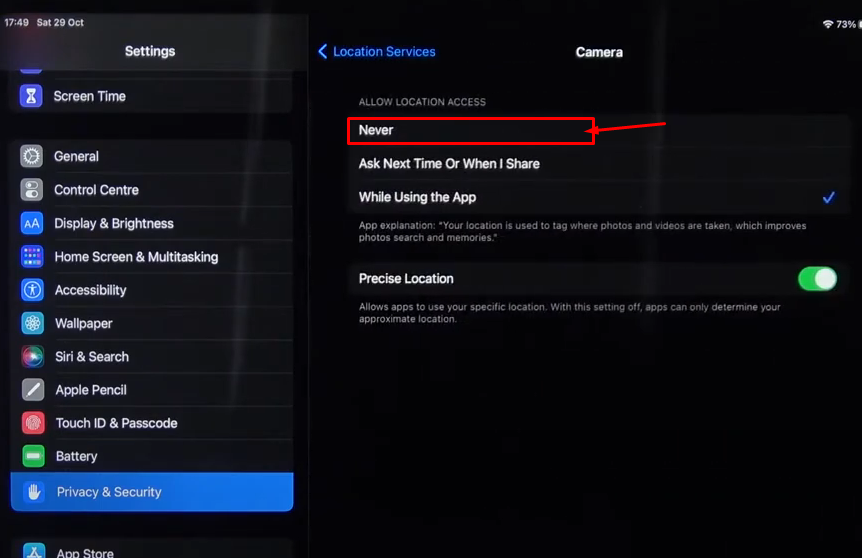
5. Disable System Services that Use Camera Tracking
Some systems may use the camera functions for tracking. Also, you can turn off these services:
- Click the Settings application.
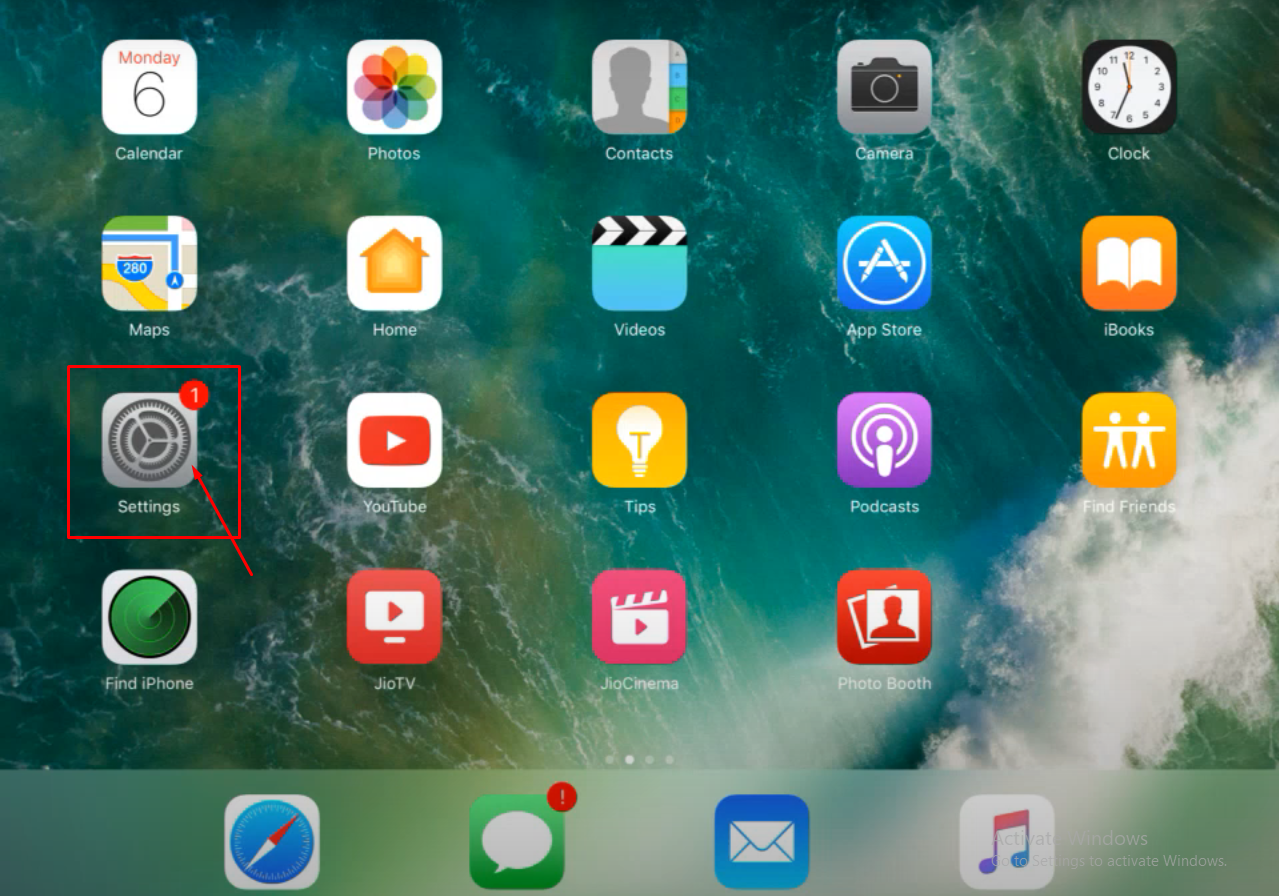
- Select Privacy by swiping down.
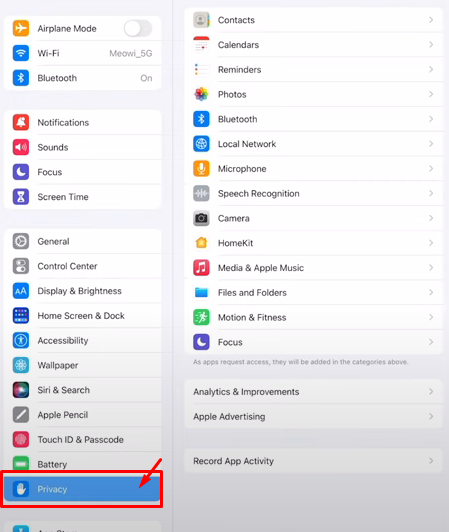
- Select Location Services by tapping.
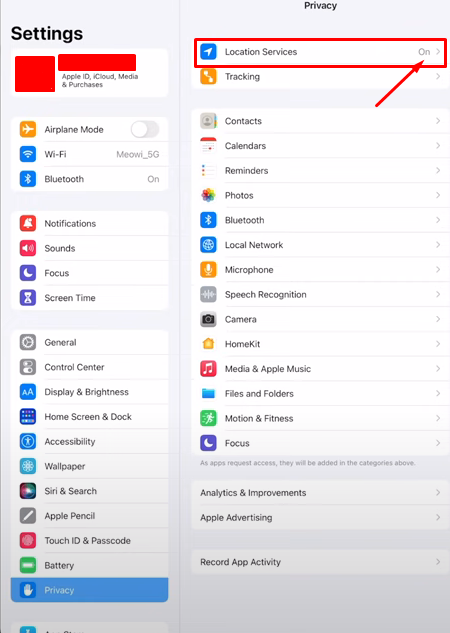
- After swiping down, select System Services.
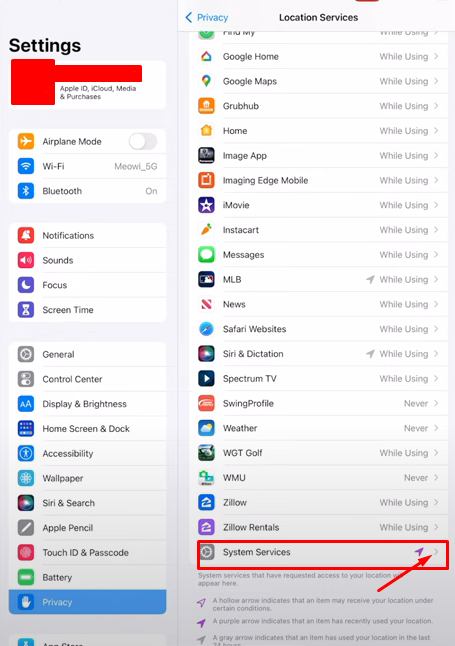
- Turn off any services, such as location-based Apple Ads and suggestions, that you feel don't require access to your camera.
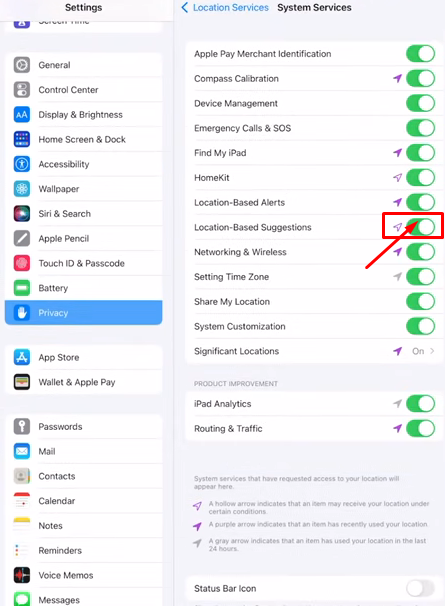
6. Use Screen Time to Restrict Camera Access
You can set app limits with Screen Time, such as restricting access to the camera:
- Tap the Settings app on your iPad.
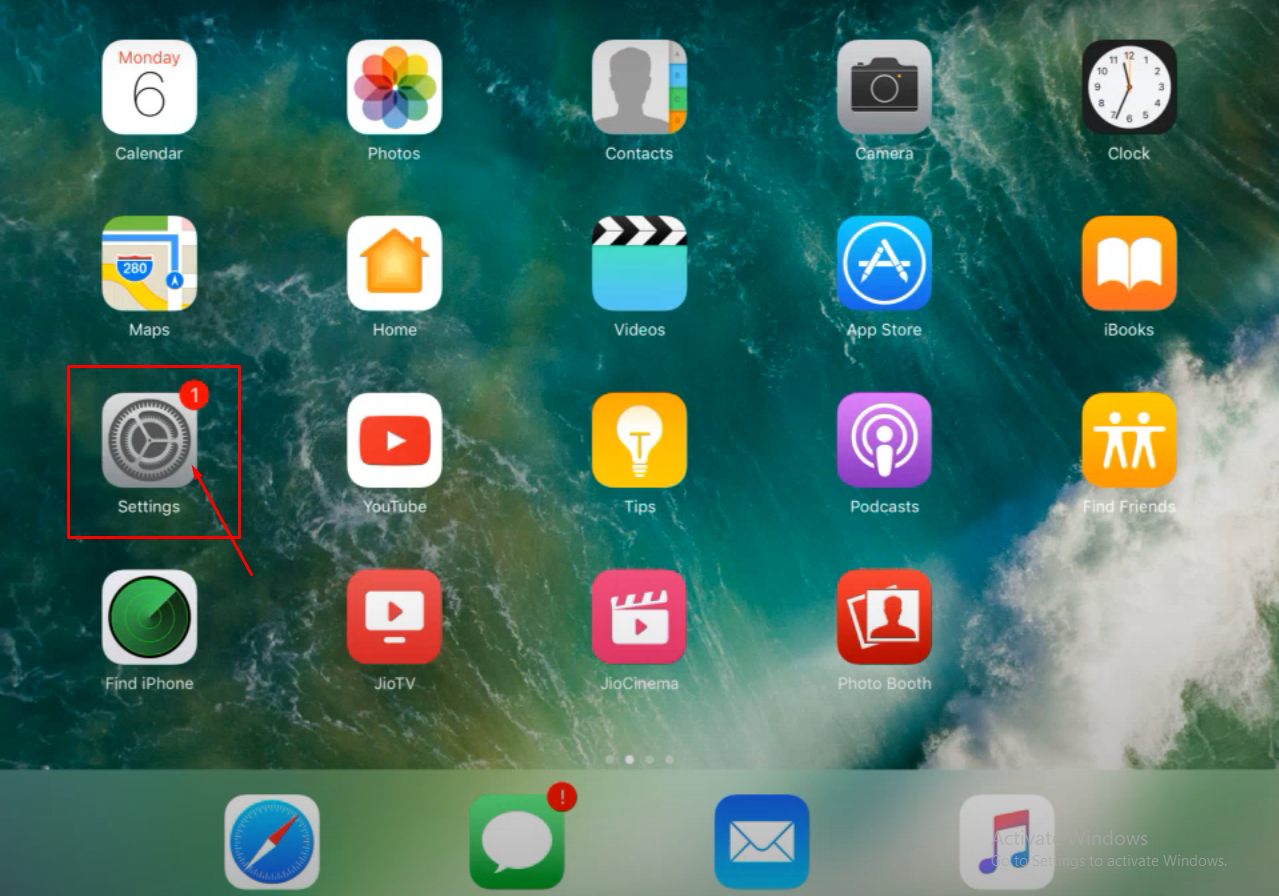
- Choose Screen Time.
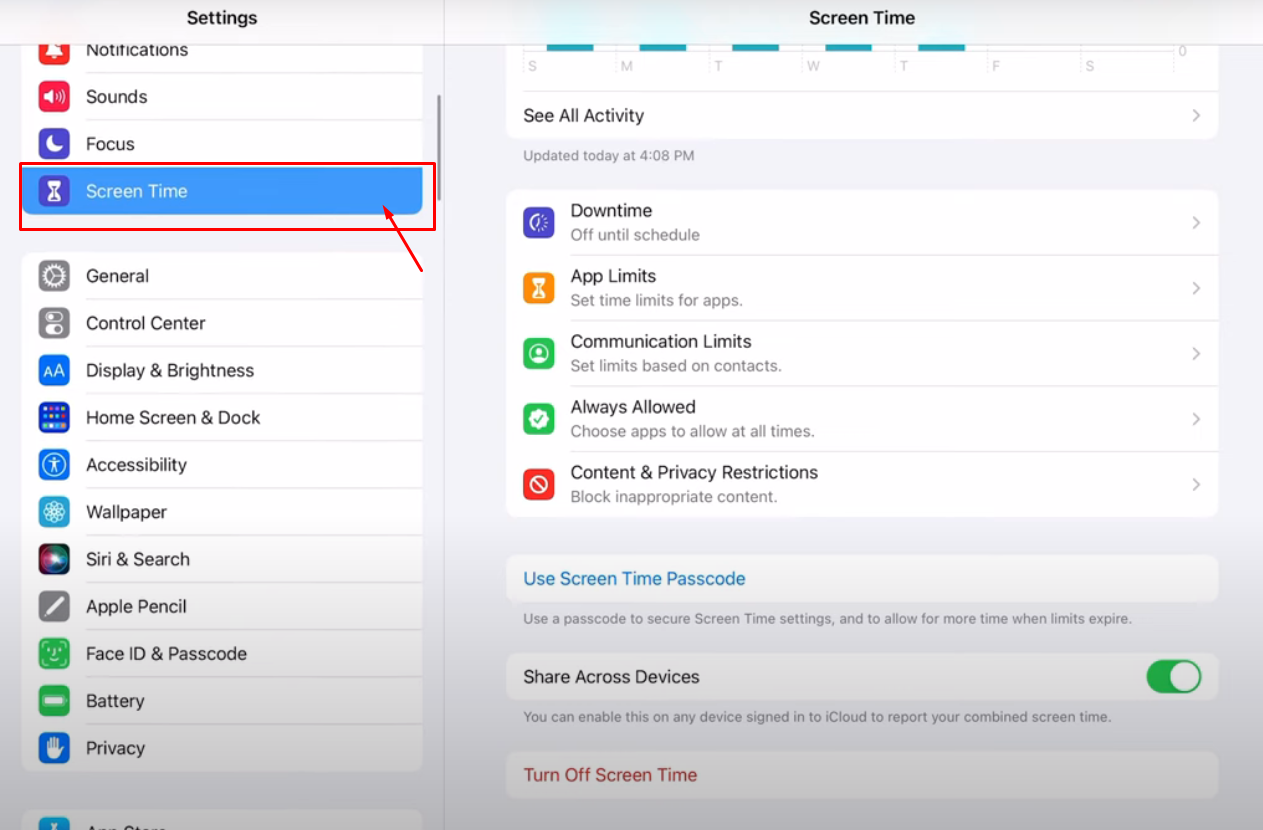
- If you’re turning off the camera options for yourself, tap Content & Privacy Restrictions.
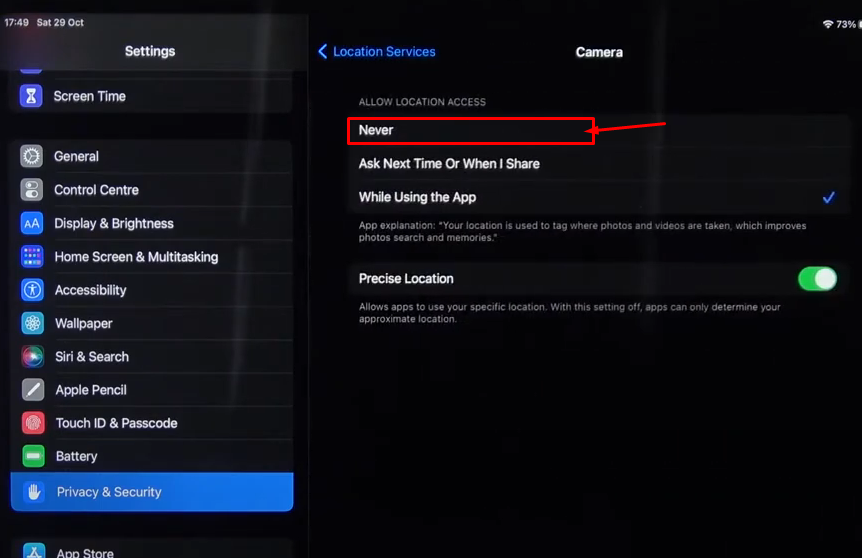
- Toggle on Content & Privacy Restrictions.
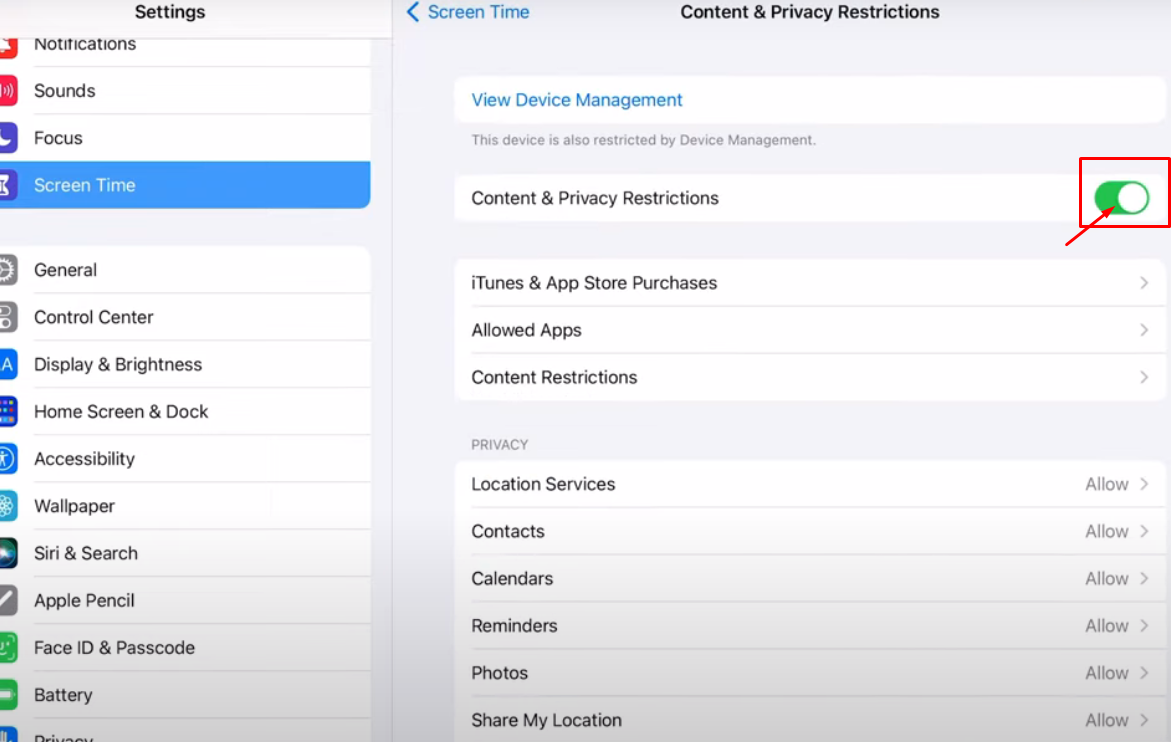
- Tap Allowed Apps.
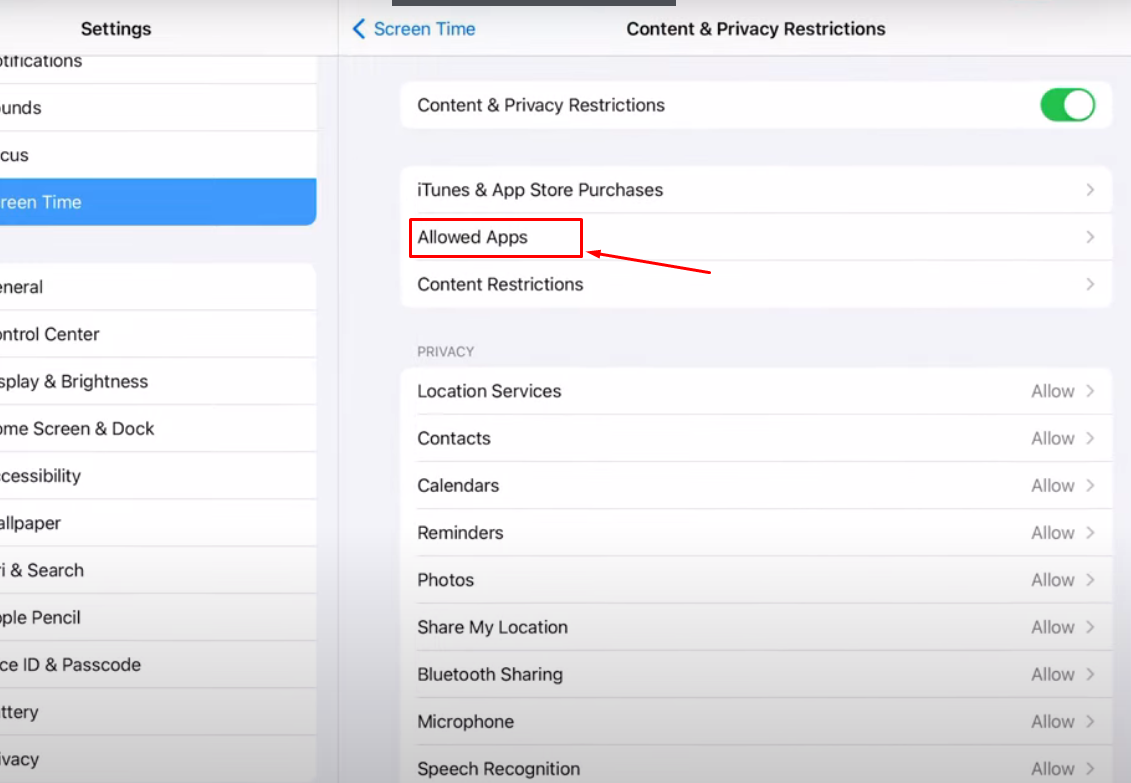
- Finally, toggle off the Camera. The iPhone camera is now disabled.
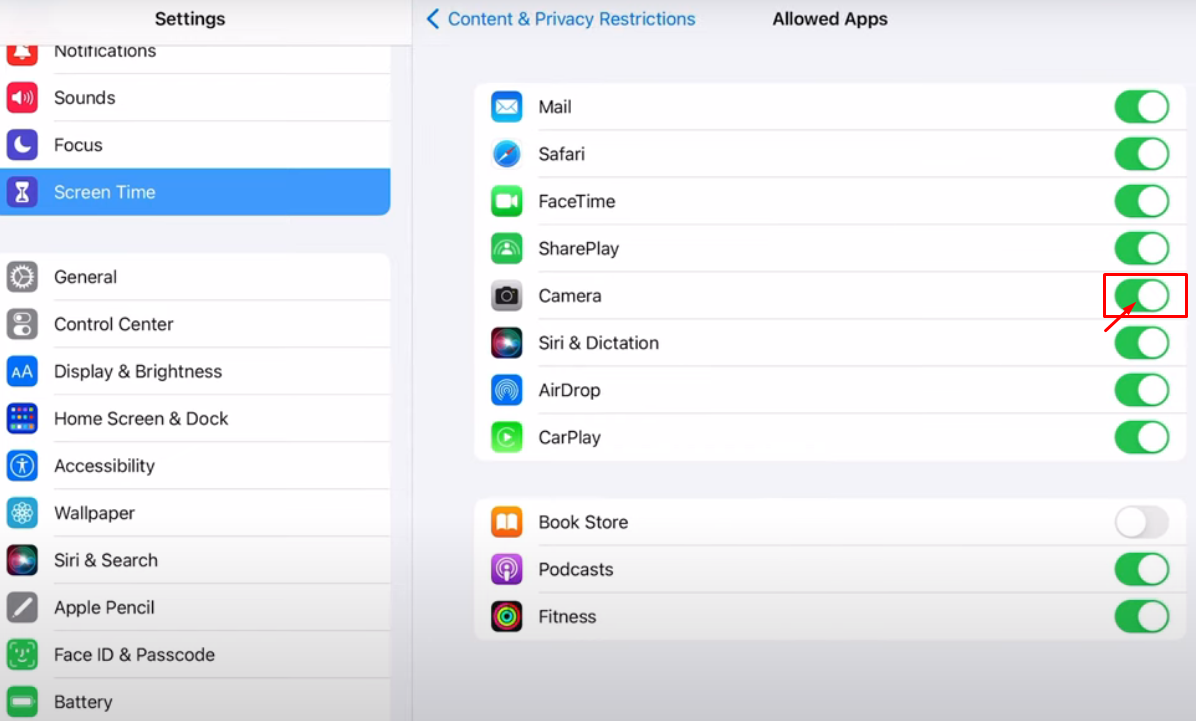
7. Update Your iPad
Check that your iPad is running the most recent version of iOS. Navigate to Settings > General > Software Update to install any available updates.
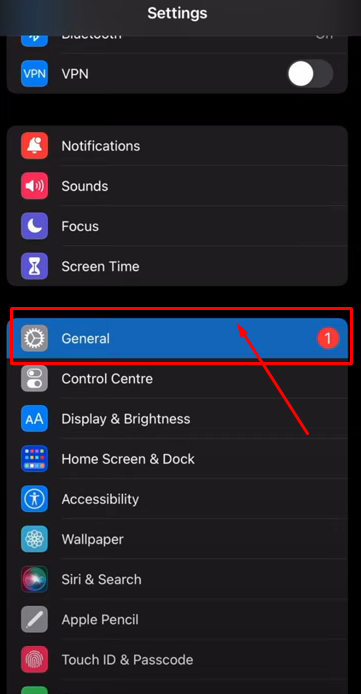
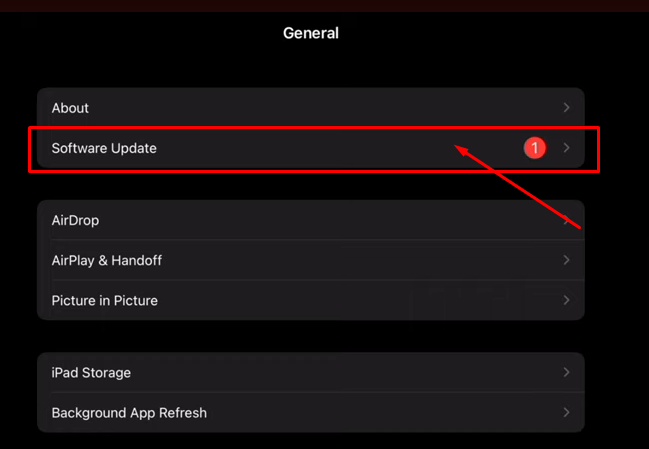
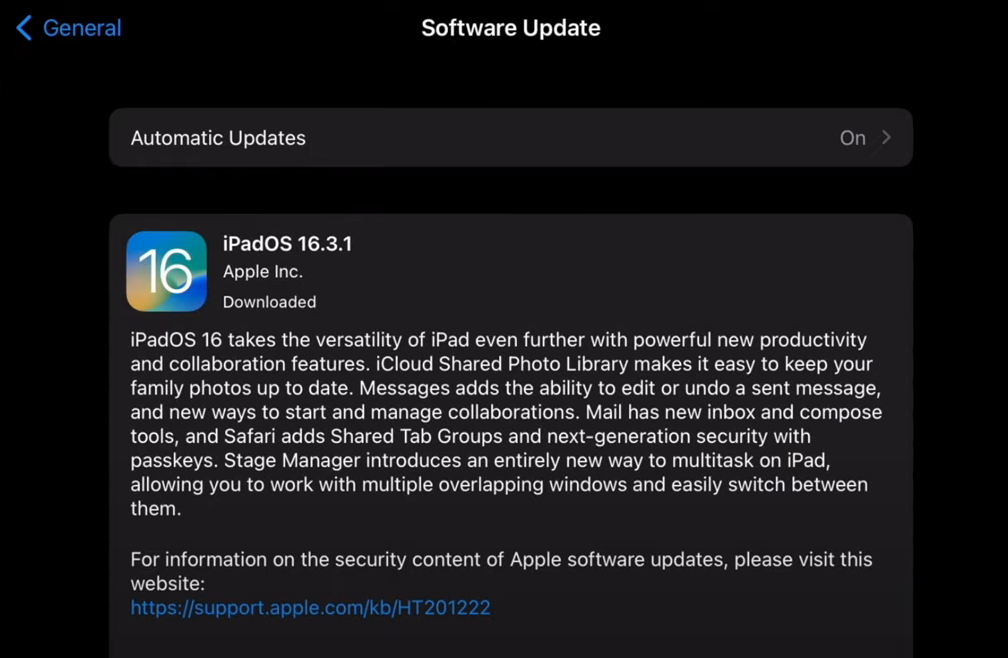
Stop Trackers and Enhance Data Privacy with PurePrivacy
PurePrivacy keeps your information private and free from hackers, intruders, and the dark web. By restricting trackers, the app ensures that your digital footprints are only used at your discretion.
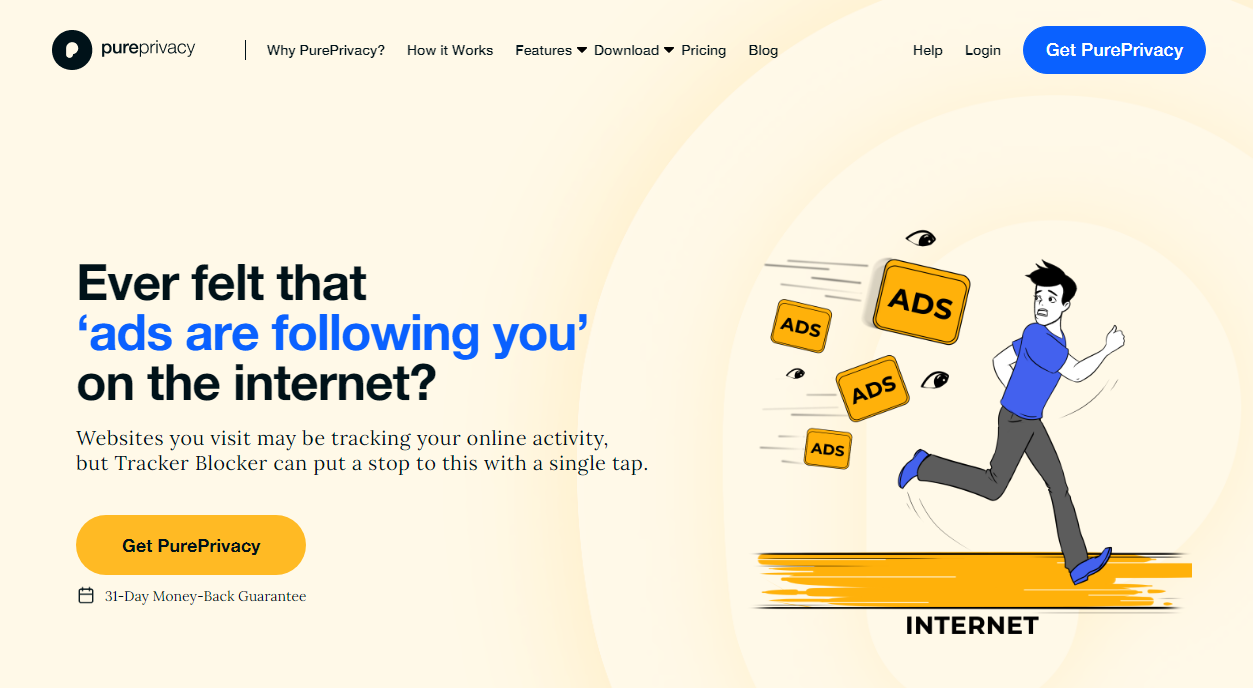
You are being monitored everywhere on the internet!
How Does PurePrivacy Work:
Limit Ad Targeting
Trackers, such as cookies, are used by websites and apps to gather information about you. Using a tracker blocker can help stop this. It prevents known trackers from connecting to the websites you visit, resulting in fewer ads.
Protect Your Private Data
Trackers secretly collect data about your device, location, and online activity without your consent. A tracker blocker acts as a shield, preventing this data gathering and protecting the privacy of your personal information.
Use Your Devices Without Limits
You no longer need to be cautious when using your devices. You can go to any website and use any app you choose, knowing your browsing history will stay confidential.
Frequently Asked Questions (FAQs)
-
How can I disable My iPad’s camera detection?

Switch the Scene Detection on and off.
Go to Settings > Camera, select Scene Detection, and click the off button.
-
Why does My iPad camera track me?

When you use FaceTime or other video apps on your compatible iPad connected to The front-facing Ultra Wide camera on Studio Display, Center Stage is adjusted using machine learning. Center Stage keeps you and anyone else following you in the frame as you move around.
-
How can I get my iPad trackers cleared?

Open the Settings application and choose Safari. After swiping down, select Clear History and Website Data. Press Clear History and Data to make sure.
Take Control of the Camera on Your iPad!
Features like Center Stage on your iPad keep you in the frame during video chats, which can be helpful. However, it might feel intrusive at times.
This blog post empowers you to manage your privacy and comfort level by exploring ways to control your iPad's camera access.
Remember, it is always better to keep your privacy settings up to date.