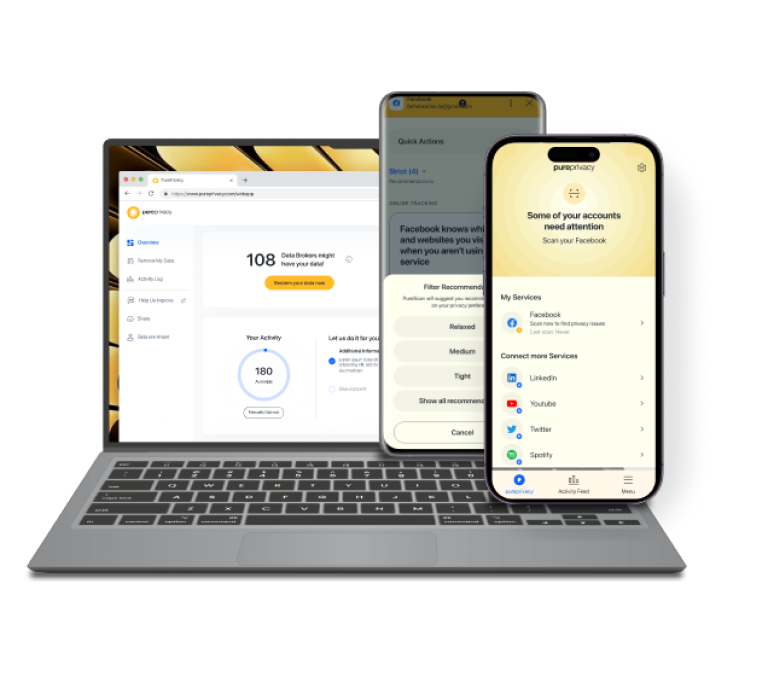Did you know that over 59% of people say they'd rather watch a video than read text?
And with YouTube being the second most popular website in the world, it's no surprise that many creators choose to share their content in video format.
But what if you just want the audio from a YouTube video?
There are several easy ways to add a catchy background track, an informative speech, or a funny sound effect to your Google Slides presentation.
This guide will show four methods for inserting YouTube video audio into your Google Slides.
These methods can enhance your presentations and make them more engaging for your audience.
4 Ways to Insert YouTube Video Audio into Google Slides
When presenting at a major conference or a one-on-one sales pitch, add sounds like background music, voiceovers, or sound effects to make your presentation more engaging and powerful.
Here are four ways to include audio files in Google Slides:
1. Embed YouTube Video and Use Audio Only
You can use Google Slides to embed YouTube videos, and you can use just the audio by making a small adjustment.
Step 1: Slideshow on Google Slides should open.
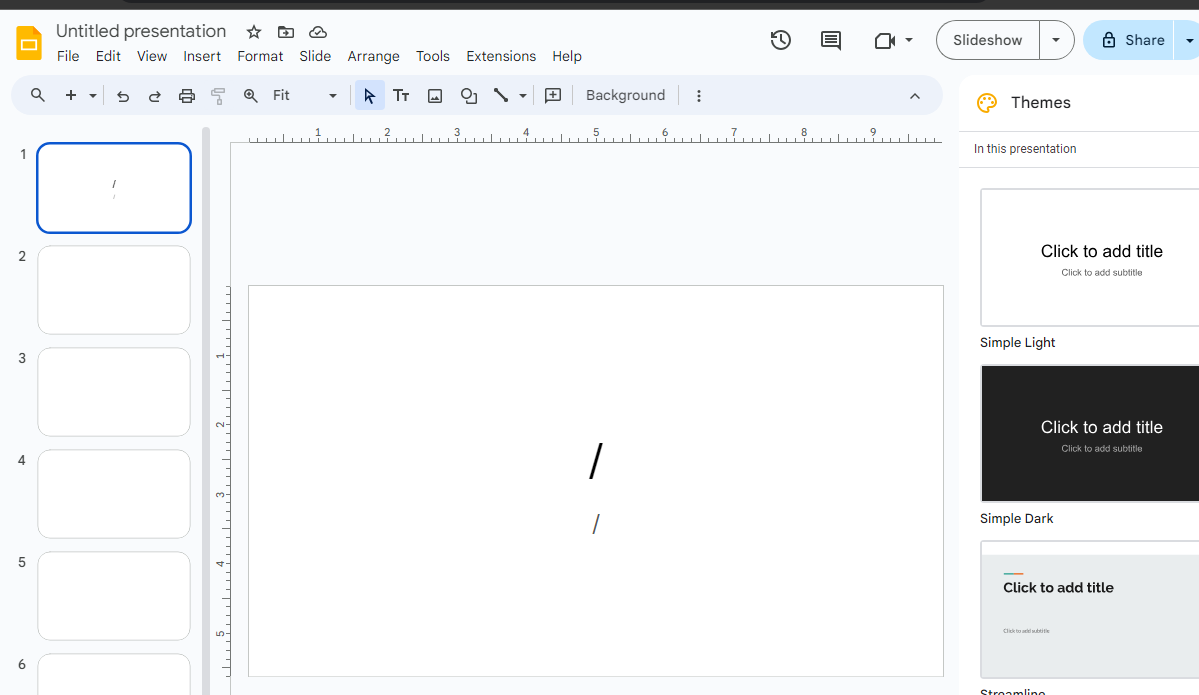
Step 2: Choose Insert > Video after selecting the slide on which the file will play.
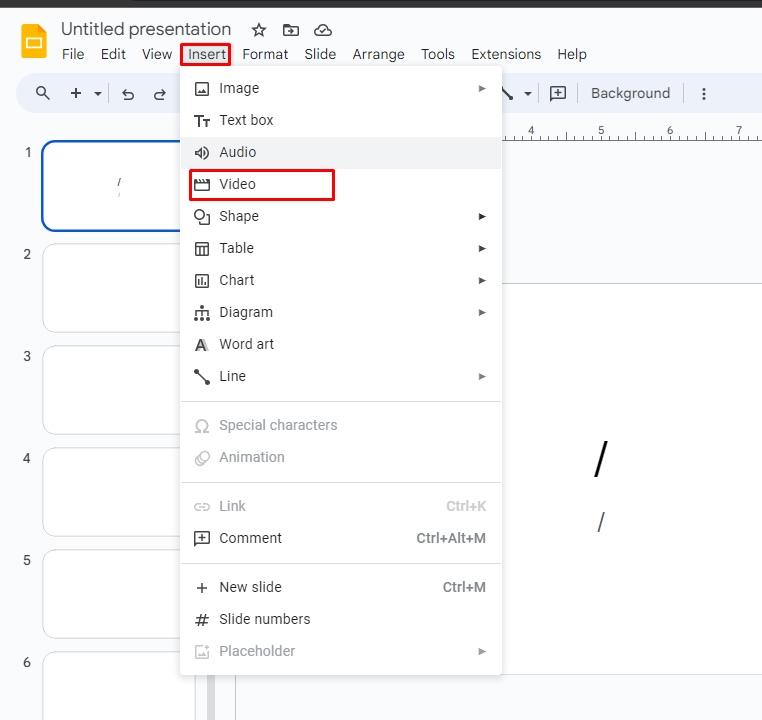
Step 3: After choosing YouTube, insert the URL of the YouTube video you copied.
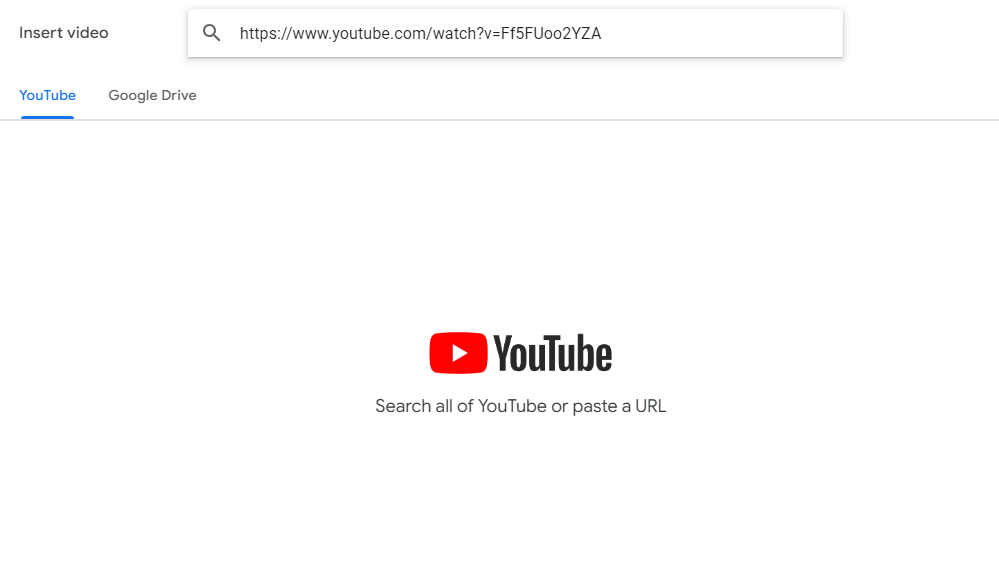
Step 4: After that, choose the video and press Insert.
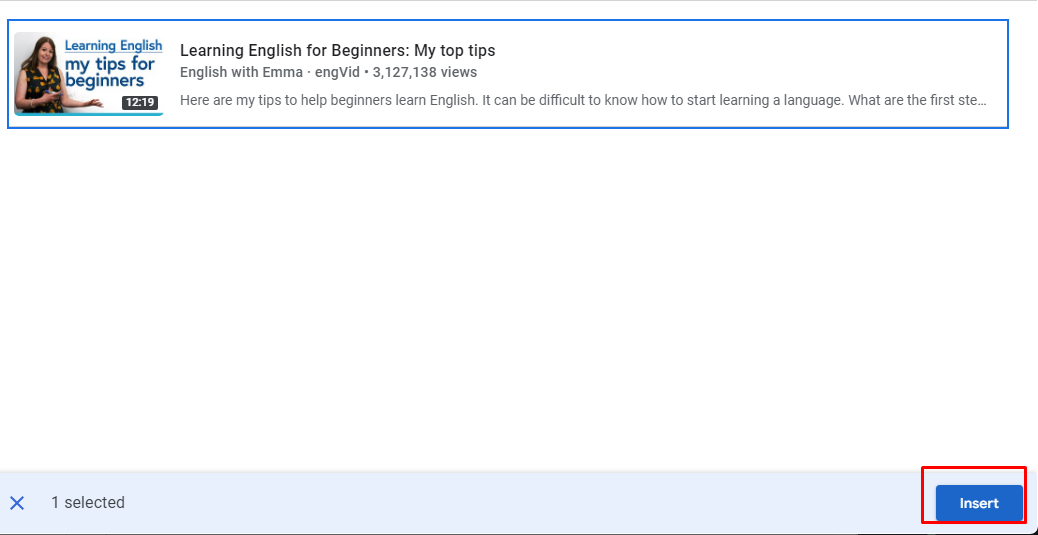
Step 5: The slide will display a thumbnail sample of the YouTube video. You can move and resize the video inside your presentation or hide it behind an image.
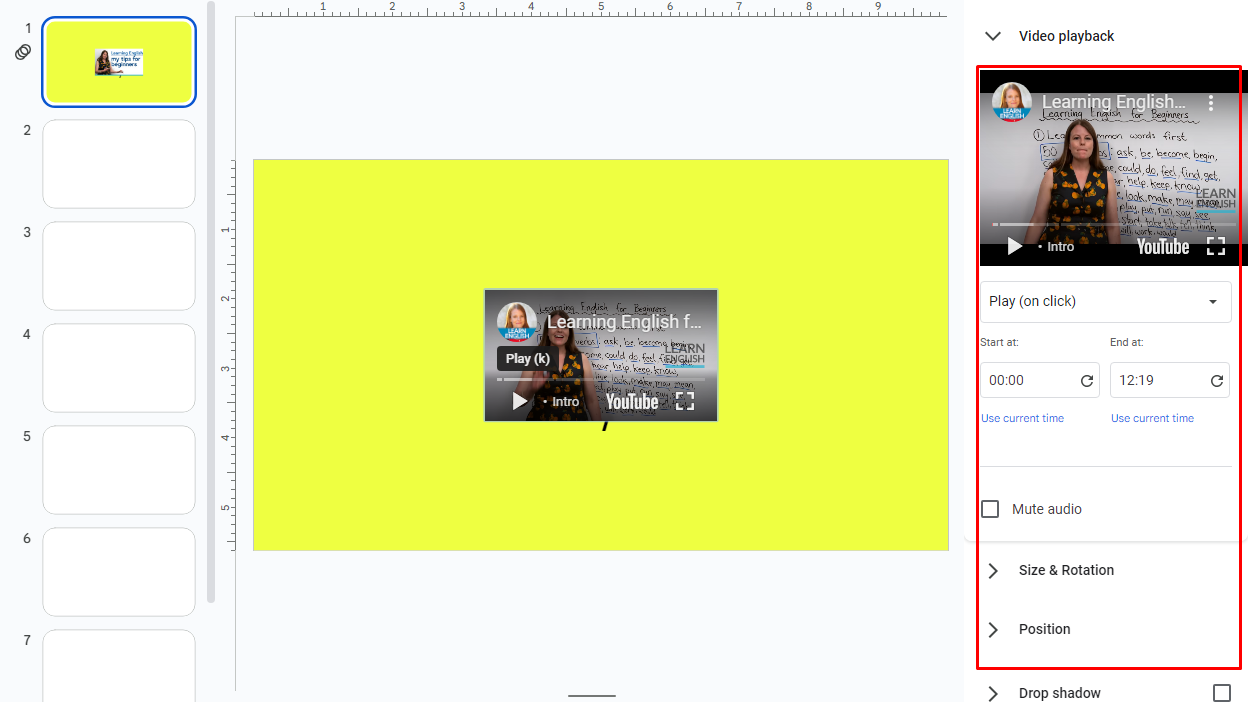
Step 6: Google Slides has improved the video playback settings. The video will automatically start playing when you click as you navigate your presentation. Using the "Video playback" drop-down menu, you may set the playback mode to autoplay while presenting.
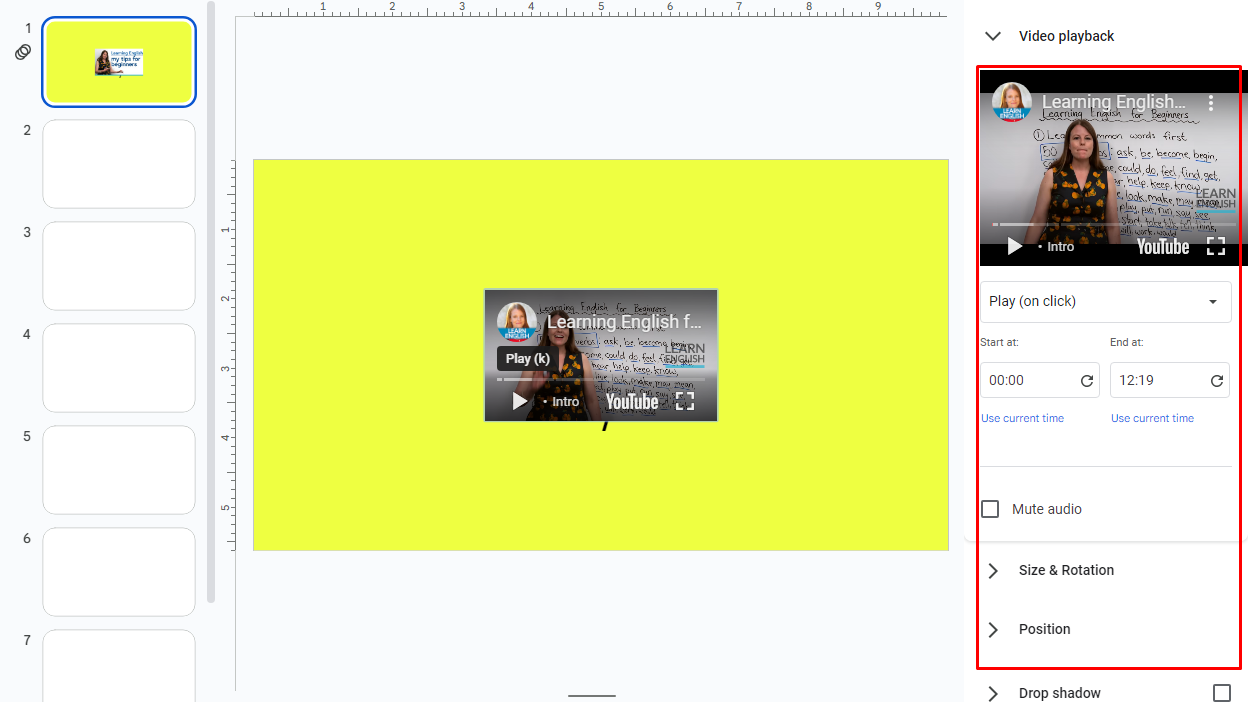
This method is simple and maintains the audio synchronized with your presentation.
2. Download YouTube Audio and Insert as MP3
The audio from the YouTube video can be downloaded and added straight to Google Slides for a simpler version that only has the audio.
Step 1: Download the audio using an MP3 to YouTube converter.
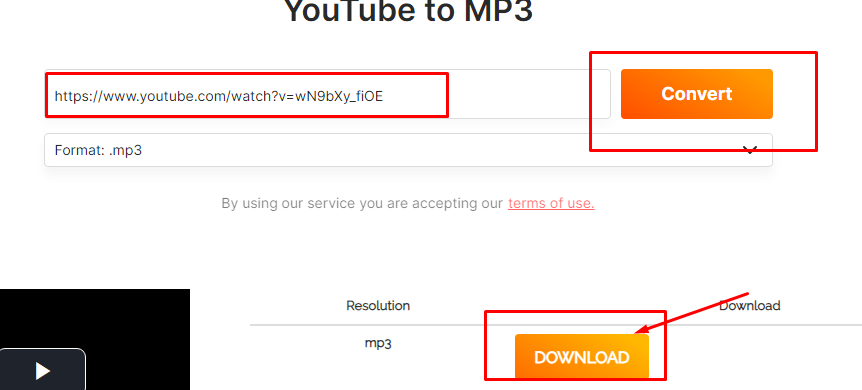
Step 2: To insert the MP3 file, select Insert > Audio in Google Slides.
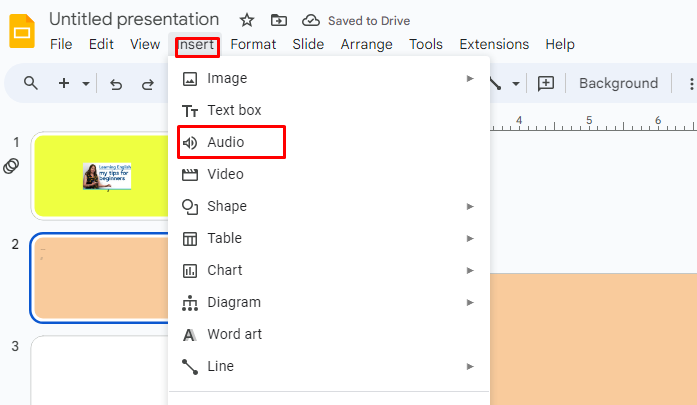
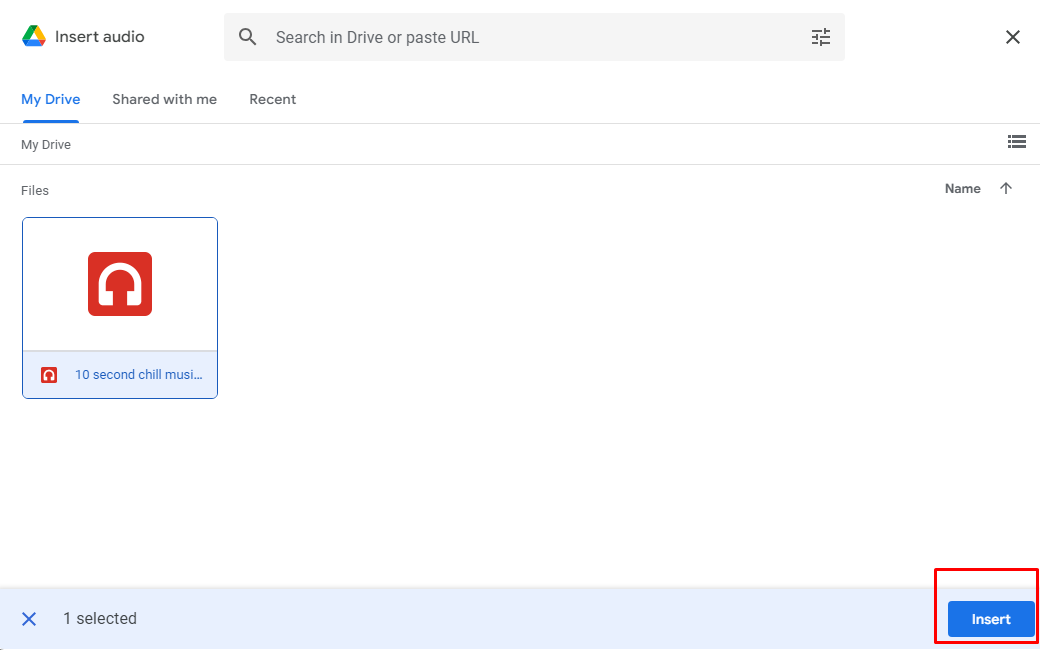
Step 3: You can choose whether you want the audio to play automatically or when you click it.
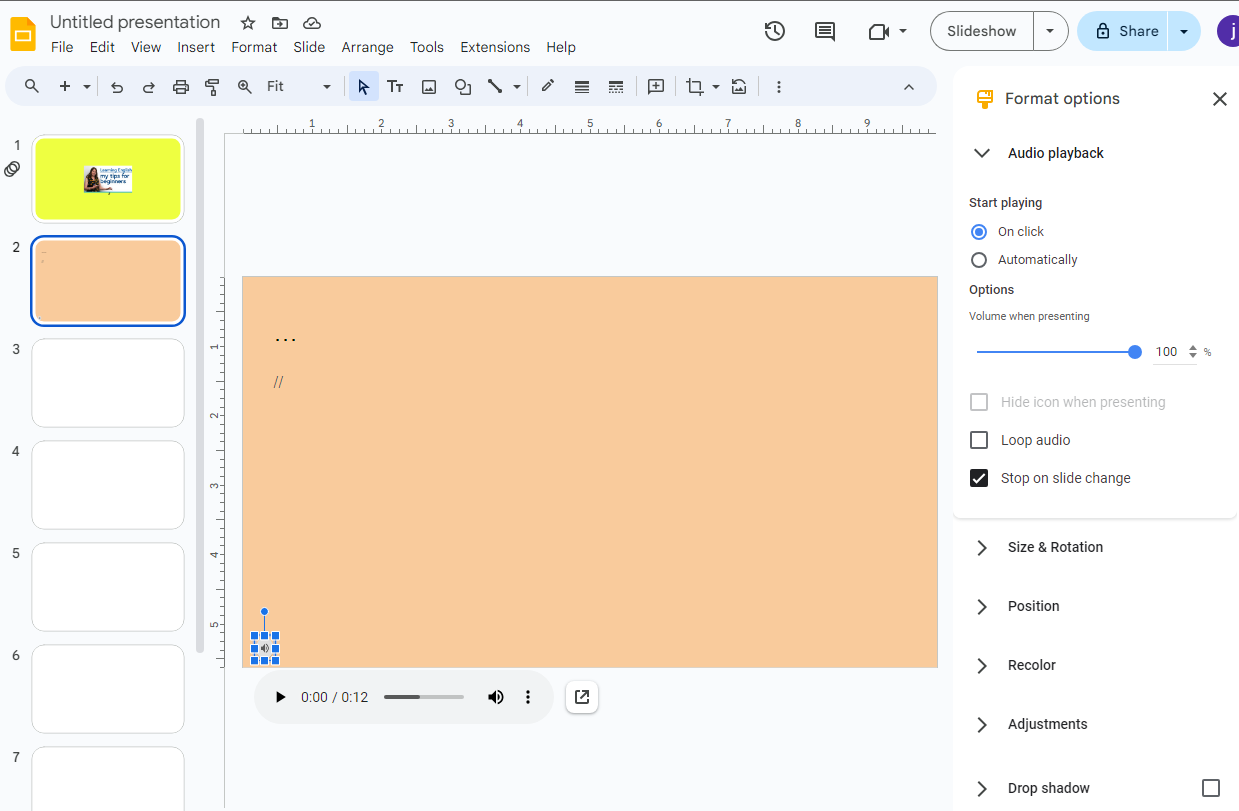
Using this strategy, you can carefully control the audio playing, preventing video distractions.
3. Record YouTube Audio Manually
If downloading is not an option, you can use a screen recorder that records system audio to capture the YouTube audio.
- Record the audio of the YouTube video using a tool such as OBS Studio or Audacity.
- Make an MP3 file backup of the recording.
- Go to Google Slides and select Insert > Audio to add audio to your presentation.
You may choose which parts of the YouTube video to use by manually recording the audio.
4. Link to YouTube Audio with a Clickable Button
You can also connect straight from your slide to the YouTube video as a quick and simple solution.
Step 1: On your slide, make a shape or text box.
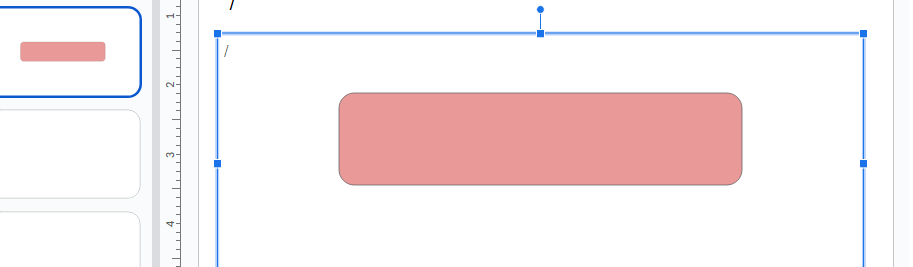
Step 2: After highlighting it, right-click and choose Link.
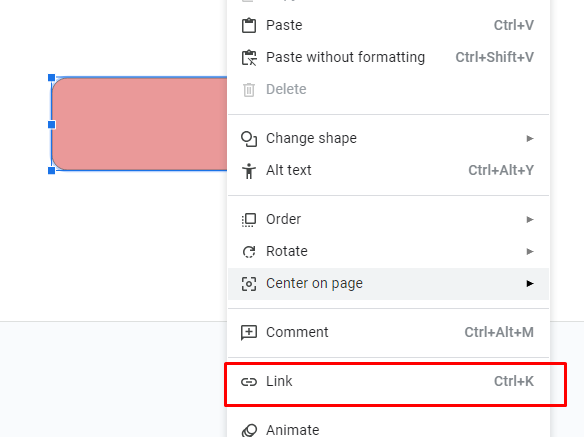
Step 3: Copy the YouTube video's URL, then select "Open in a new tab."
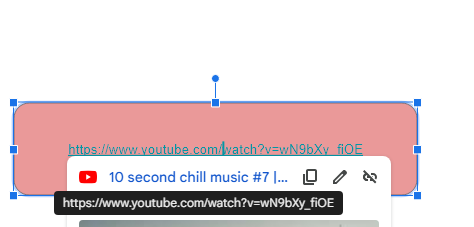
Although it doesn't immediately embed the audio, this option offers access when needed.
YouTube audio is a great way to add interest to presentations and maintain audience engagement, but when using third-party applications, it's important to consider your digital footprints.
PurePrivacy provides effective features to safeguard your online presence, including blocking trackers, detecting dark web breaches, and improving control over your digital footprints.
Protect Your Online Identity on Social Media with PurePrivacy
PurePrivacy allows you to recover control of your online actions by offering features such as tracker blocking, data breach monitoring, and personalized privacy suggestions.
- Social Privacy Manager: Strengthen your privacy settings on popular social platforms.
- Tracker Blocker: Prevent hackers from tracking online behavior & browsing history.
- Remove My Data: Opt-out of multiple data broker website with ease.
- Dark Web Monitoring: Stay informed about the dark web leaks on your device.
Enhance Social Media Privacy
You can use PurePrivacy to protect personal data on the popular social media platforms (Facebook, Instagram, LinkedIn, YouTube, Spotify, Twitter X).
Send Data Removal Requests with Ease
You can send automated opt-out to 200+ data brokers and check tailored privacy scores of each data broker on PurePrivacy dashboard.
Block Invisible Trackers
You can block 3000+ internet trackers that are harvesting and stealing your private data to run ads, or worse, selling it to interested parties.
More to explore in YouTube guides:
- Put Two YouTube Videos Side-by-Side HTML
- Remove YouTube Comment Shadowban: Step-by-Step
- Use Existing YouTube Videos as a Pre-Roll Ad
- Block YouTube on Mac
- How to See YouTube Dislikes
- How to Get a Transcript of a YouTube Video
- How to Change Location on YouTube TV
- How to Disable Private Browsing on YouTube
- How to Quickly Search an Image from a YouTube Video
Frequently Asked Questions (FAQs)
-
How do I save audio from YouTube?

YouTube converters allow you to quickly and easily obtain audio from YouTube videos. To use them, copy and paste the URL of the desired YouTube video into the site's search box. Next, pick MP3 as the download format to extract only the audio track.
-
Can I directly insert YouTube video audio into Google Slides without downloading it?

While Google Slides does not have built-in features for directly inserting YouTube audio, you may embed the complete video and extract the audio with a screen recording tool or a third-party application.
-
Are there any copyright restrictions when using YouTube audio in Google Slides?

Yes, there are copyright restrictions. Ensure you have the relevant permits before using the audio for personal or educational use. Always respect the copyright of the original material creators.
-
What if I need to edit or adjust the audio after inserting it into Google Slides?

After inserting the audio, you can edit it with Google Slides' built-in audio editing skills.
-
Can I add multiple audio tracks to the same slide in Google Slides?

Yes, you can add many audio recordings to a single slide. This allows you to create layered soundscapes or add background music and narration.
In Conclusion!
Even while YouTube audio may greatly improve your presentations, it's important to prioritize your online privacy.
PurePrivacy's extensive solution for safeguarding your digital footprint keeps your personal information safe.
It provides customized privacy suggestions, monitors data breaches, and blocks trackers to give you back control over your online identity.