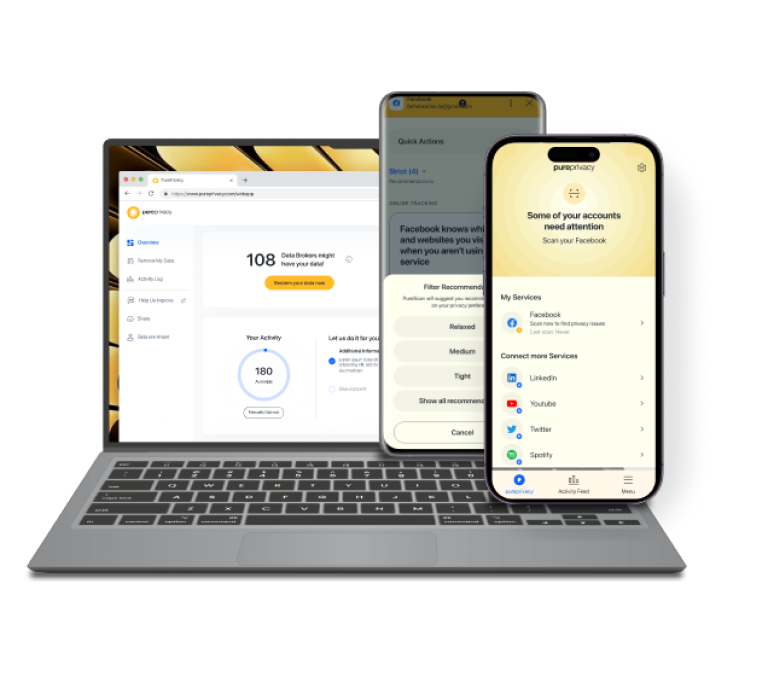Have you ever seen an incredible picture on a YouTube video and wished you could find it online? The process is way easier than you imagine. With a few simple steps and the right resources, you can search for that challenging image and find others like it. Follow our step-by-step guide to search an image from a YouTube video.
3 Ways to Search an Image from a YouTube Video
This guide has made it easy to search for an image from a YouTube video. Here are the easiest ways you should follow to search for an image from YouTube:
1. How to Search an Image from YouTube on a Desktop
- First of all, go to youtube.com. Then search for a video by typing in a search and after that click on the Search icon.
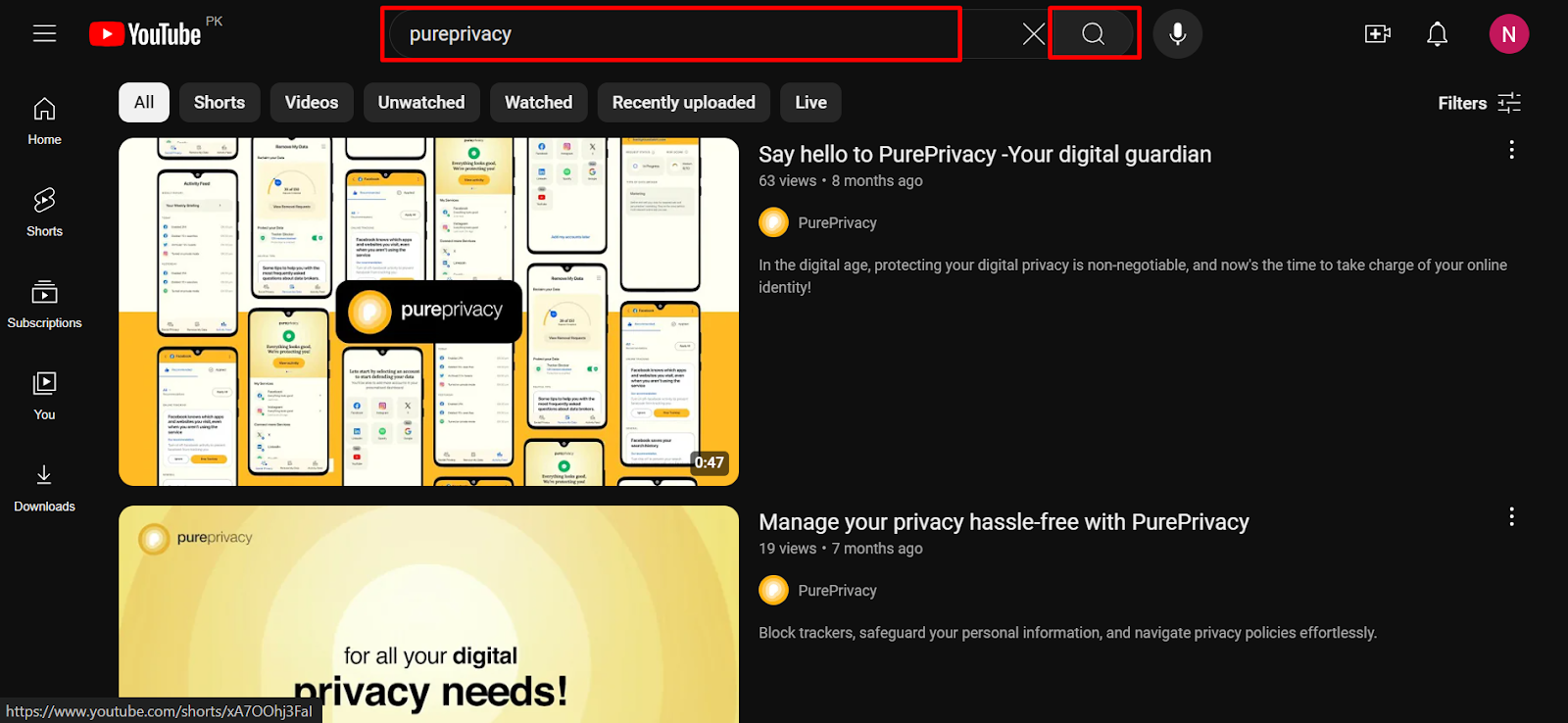
- Now click on the video that you want to play.
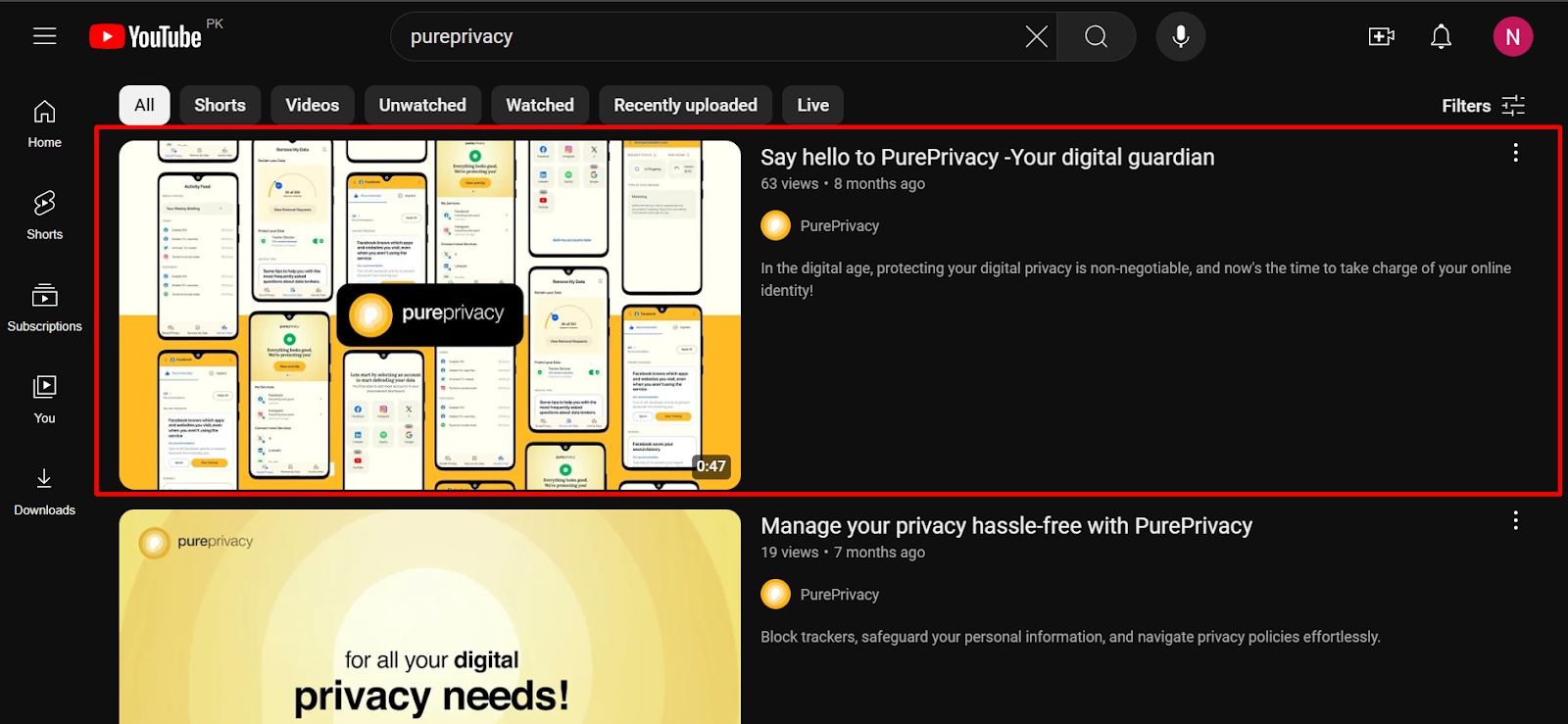
- Once you play a video, pause it on the picture that you want to search online.
- After that take a screenshot of the picture by pressing Shift + Windows + S keys all at once.
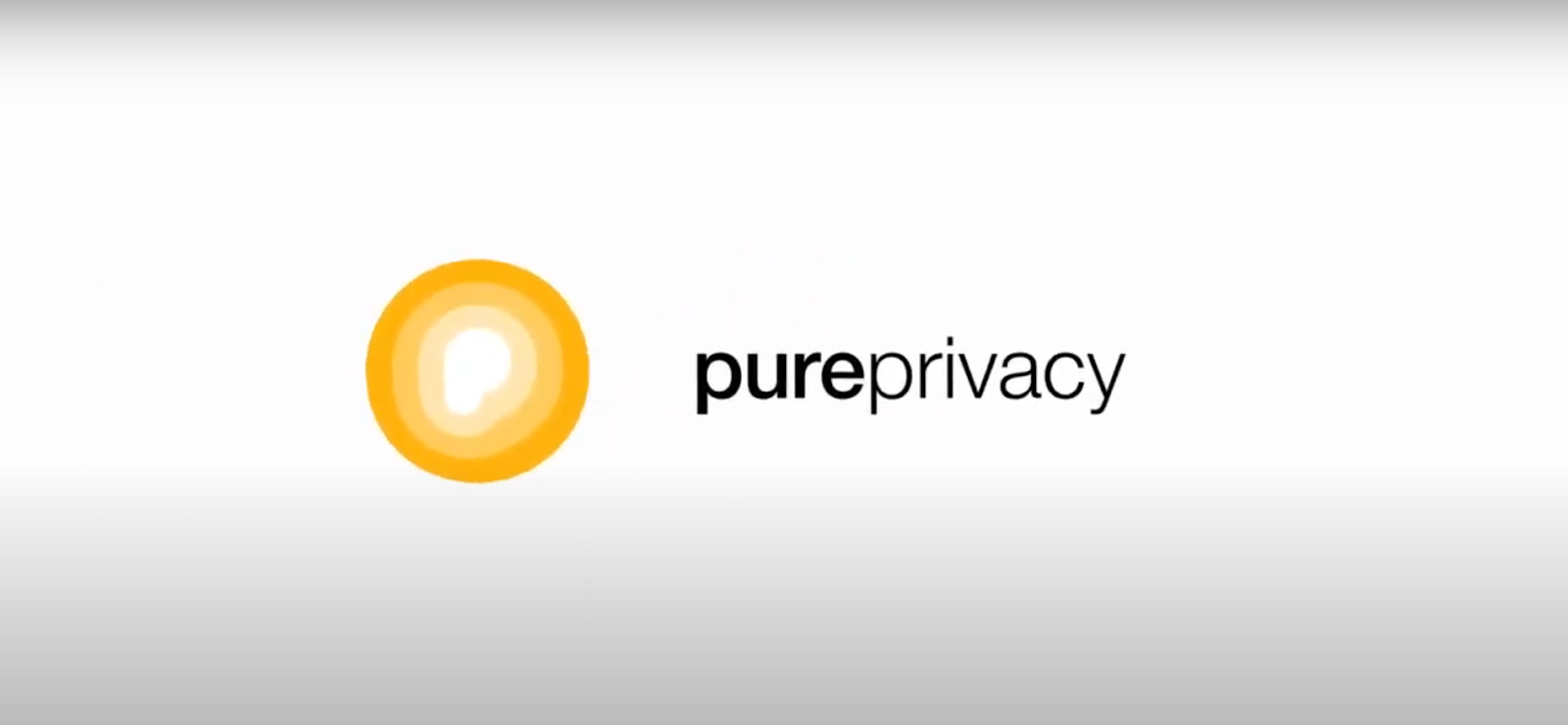
- Now open a new tab and click on the Image option shown on the top right side of the page.
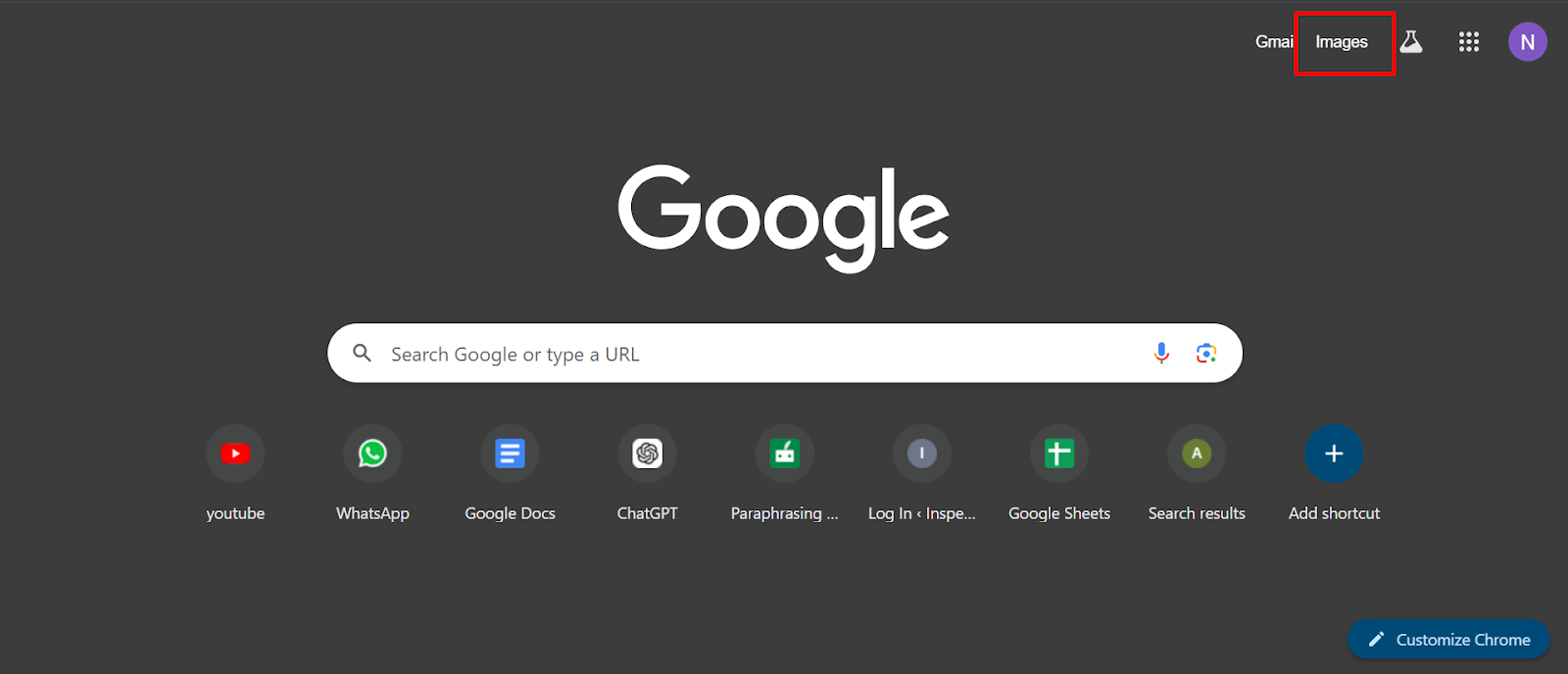
- Now Google Images page will be opened after that click on the Search by Image option in the search box.
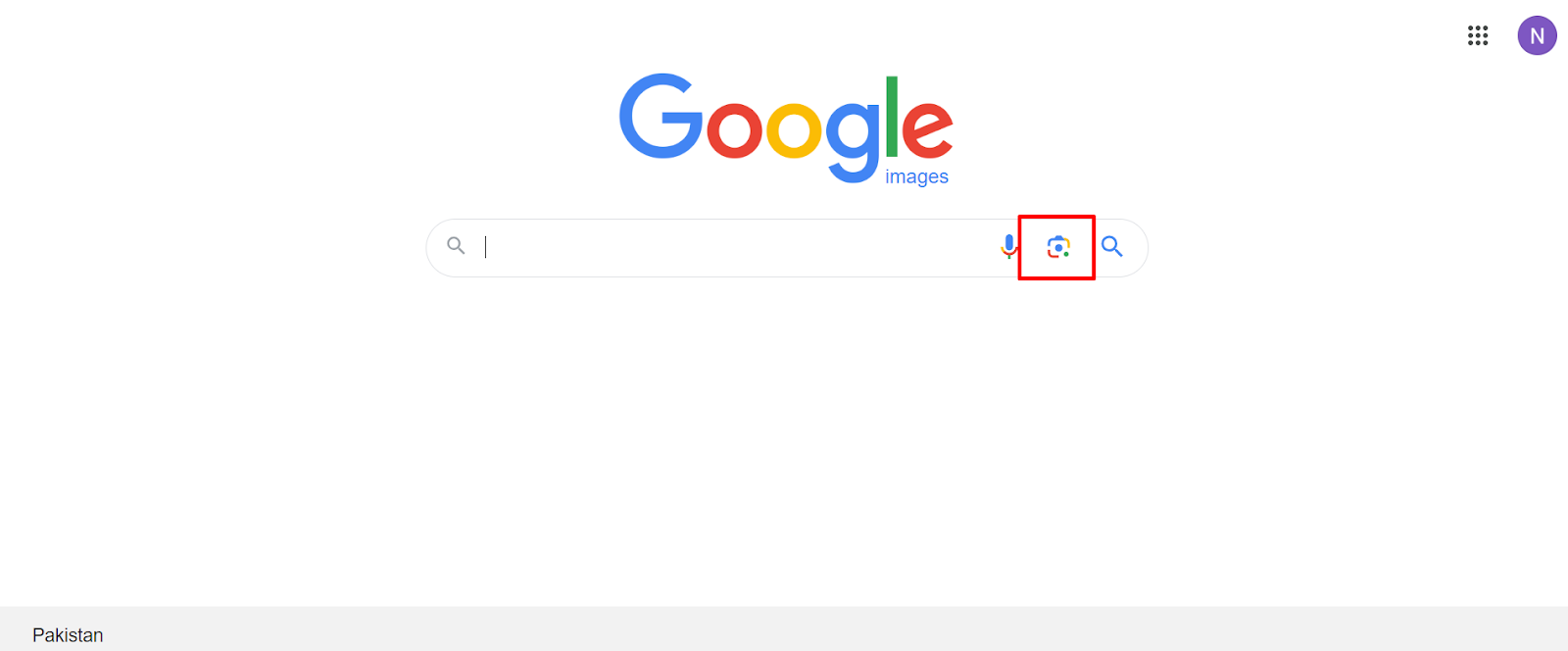
- After that click on the Upload a File link or just paste an image by pressing Ctrl and V keys at once and then click on the Search icon.
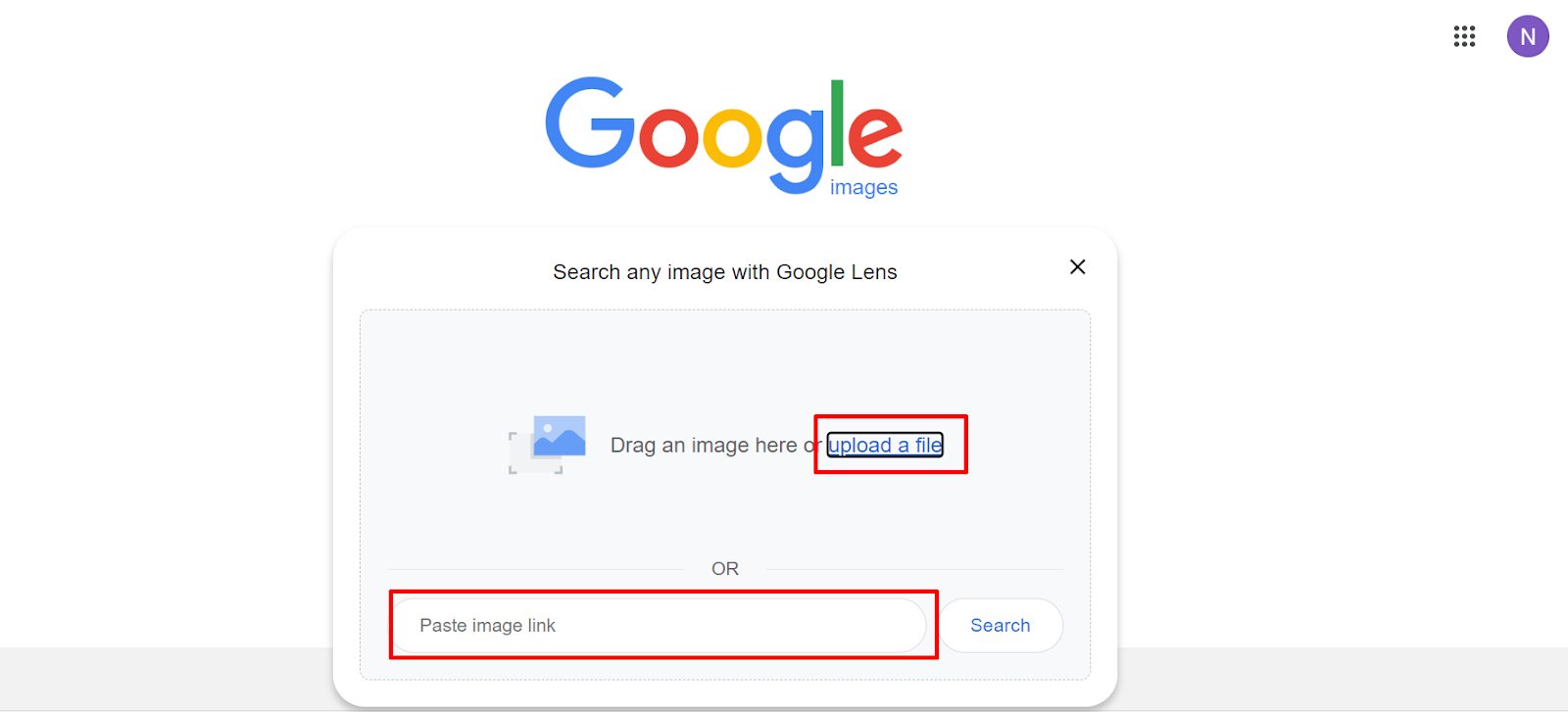
- Then click on the Screenshot folder, scroll down to the bottom, click on the recent screenshot you took, and then click on the Open button on the bottom right side of the screen.
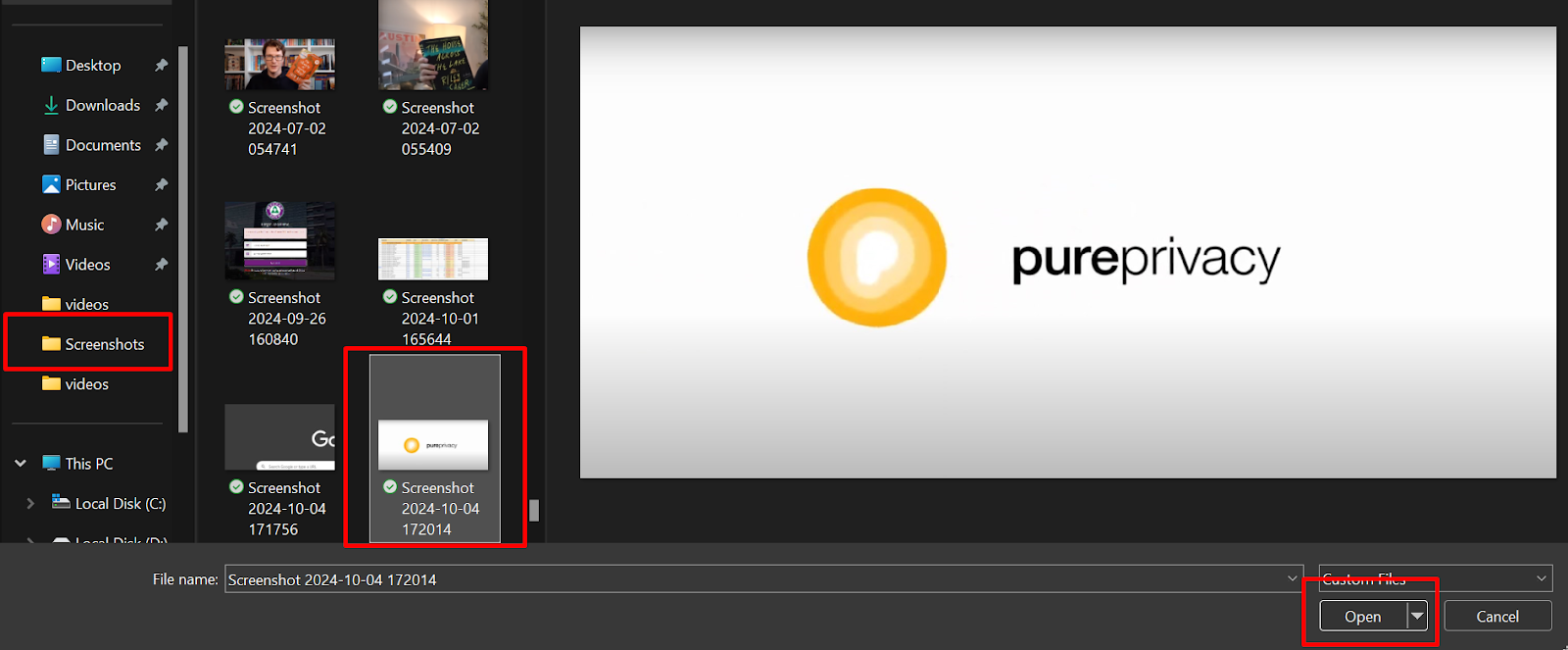
- Now click on any image or the link on the right side of the screen that you find relevant.
2. How to Search an Image from YouTube on an Android
- First of all, open the YouTube app on your Android.
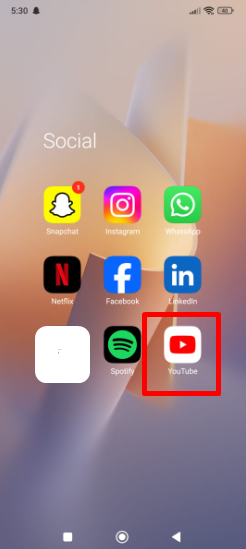
- After that tap on the Search icon on the top right corner of the screen.
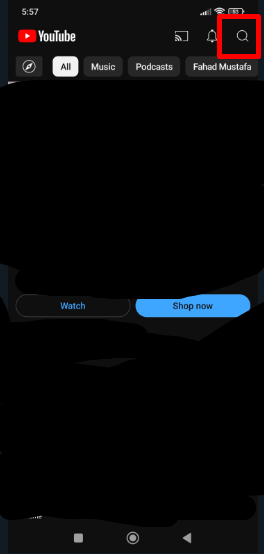
- Then search for the video in the search box and tap on the Search button on the bottom right corner of the screen.
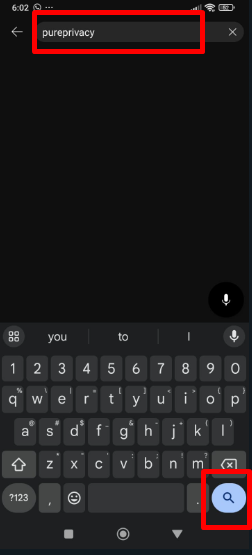
- Then tap on the video that you want to play.
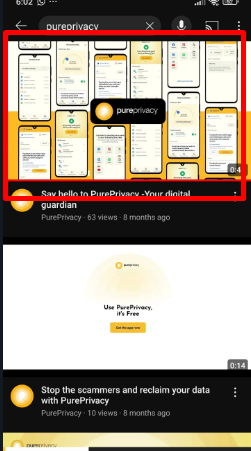
- After that pause a video on a picture that you want to take a screenshot and take a screenshot on your phone by pressing the Power and Lower Volume button.
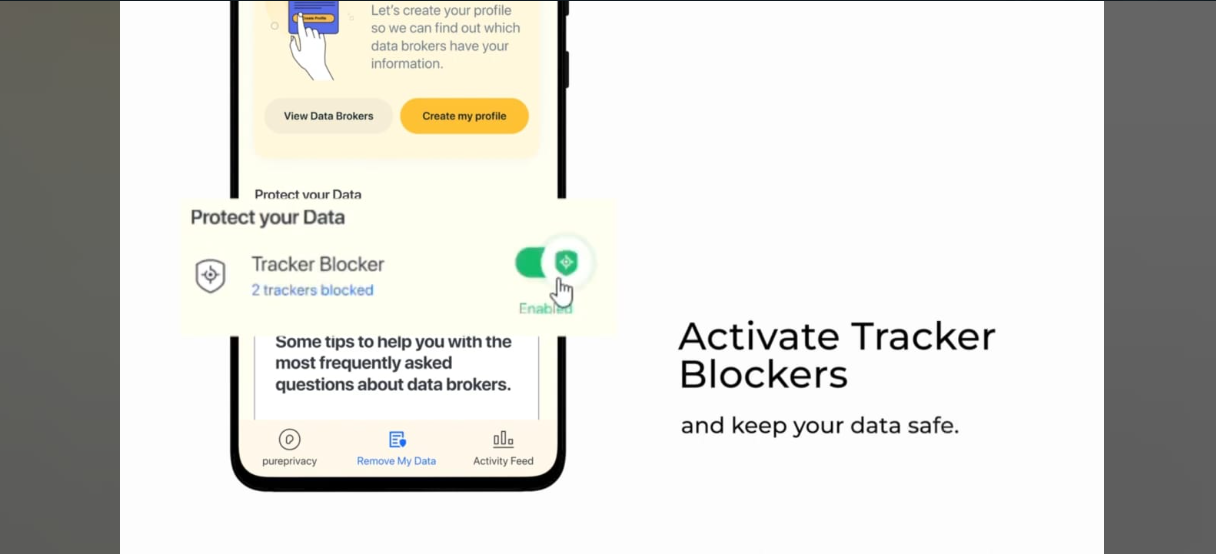
- Now go to your home screen and then tap on the Google Chrome app.
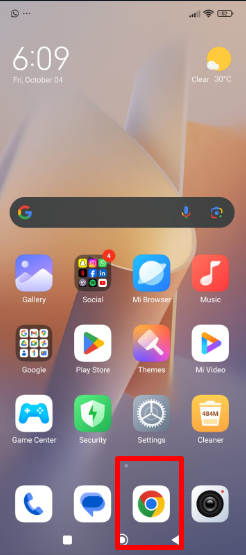
- After that type Google Image Search in the search box and then tap on the search button.
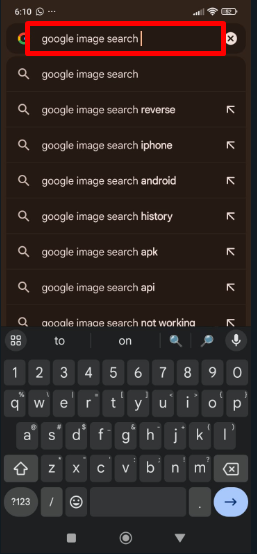
- Now tap on the first link on the screen.
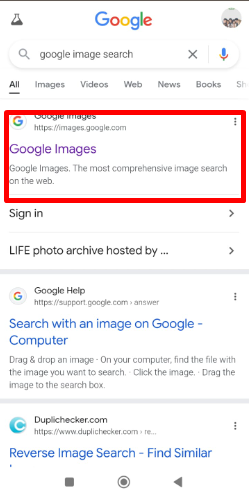
- Now Google Images page will be opened after that tap on the Search by Image option in the search box.
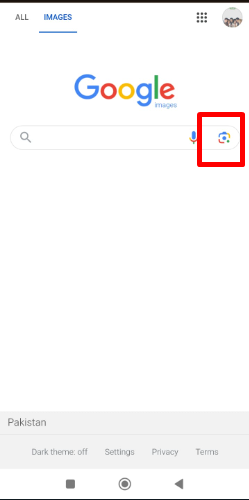
- Now tap on the image that you want to search from your gallery.
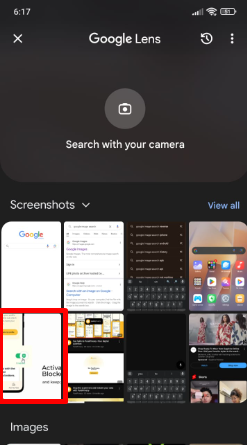
- Then adjust the text scanning box to scan the image.
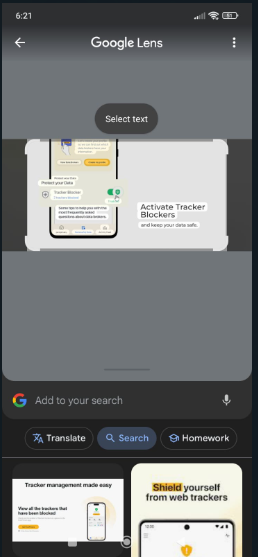
- After that scroll down and then tap on the image or the link that is relevant to you.
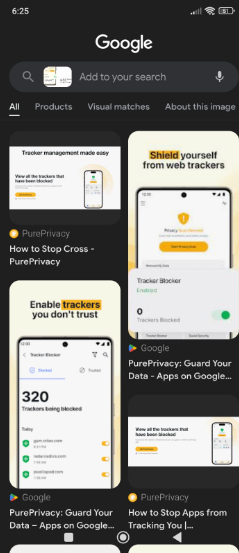
3. How to Search an Image from YouTube on an Android
- First of all, open the YouTube app on your iPhone.
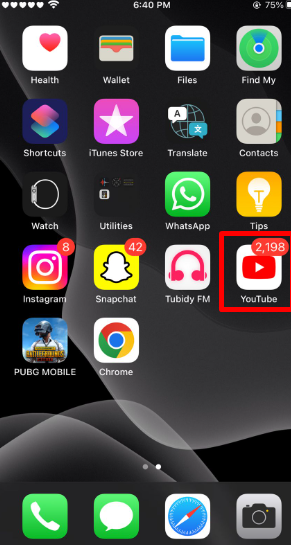
- After that tap on the Search icon on the top right corner of the screen.
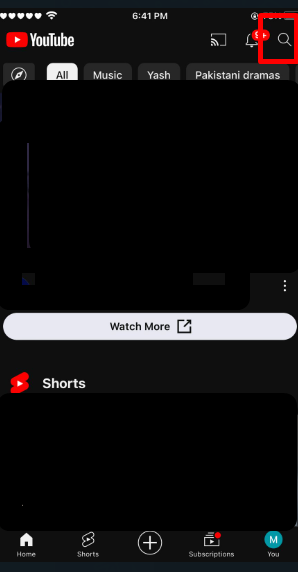
- Then type the name of the video that you want to play in the search box and then tap on the Search button in the bottom right corner of the screen.
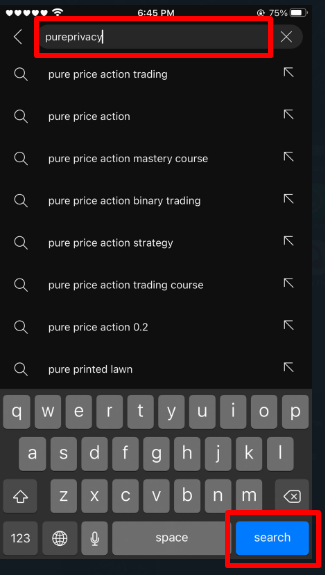
- Now tap on the video that you want to play.
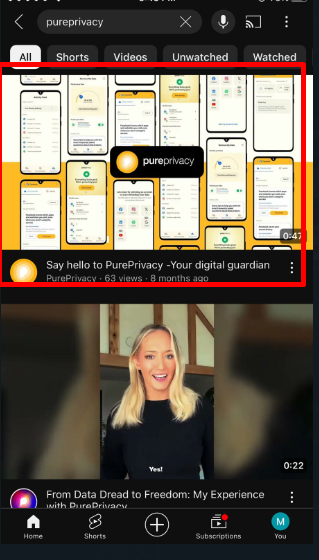
- Then pause the video where you want to take a picture and take a screenshot by pressing the Power and Home buttons at the same time.
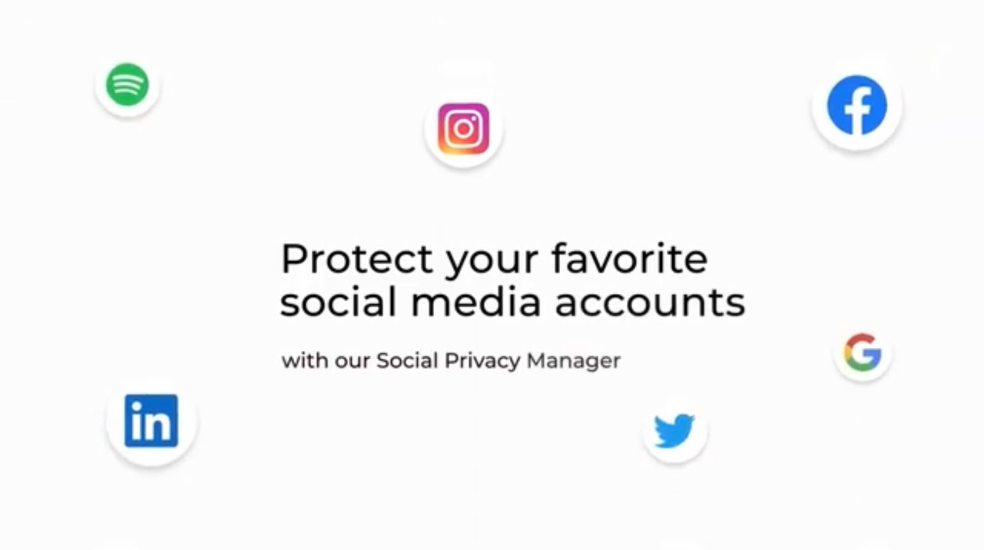
- Now go to your home screen and then tap on the Google Chrome app.
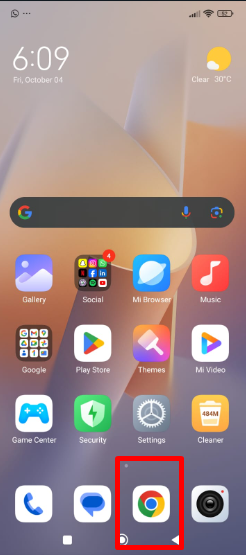
- After that type Google Image Search in the search box and then tap on the search button.
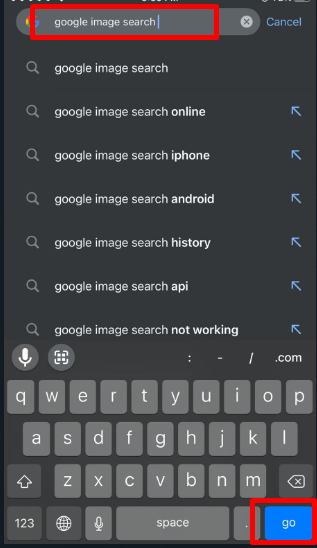
- Now tap on the first link on the screen.
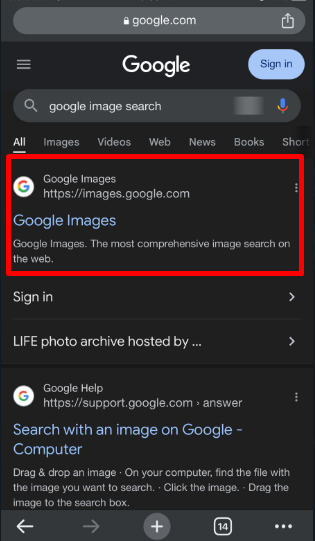
- Now Google Images page will be opened after that tap on the Three Dots option on the bottom right corner of the screen.
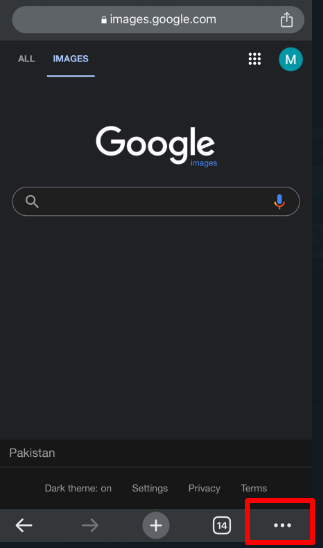
- After that scroll down on the popup menu and tap on the Request Desktop Site option.
- Now tap on the Search by Image icon in the search box.
- After that tap on the Upload a File link or just paste an image by long pressing in the search box.
- Tap on the Search button.
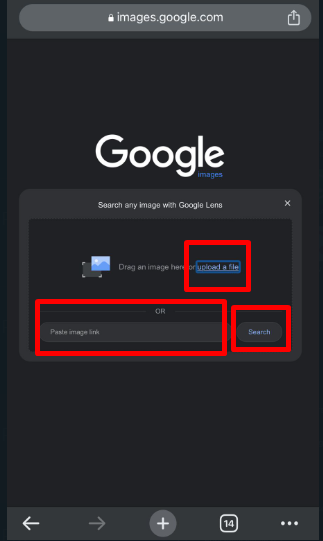
- Now tap on the Photo Library option from the popup menu.
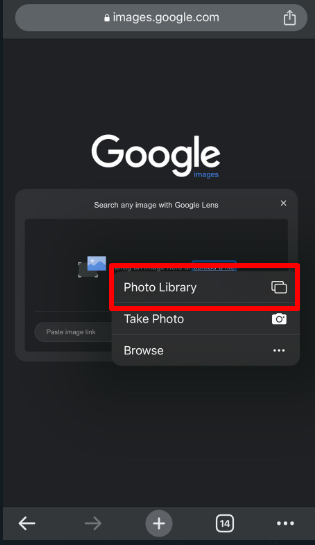
- Then select the image from your photo library.
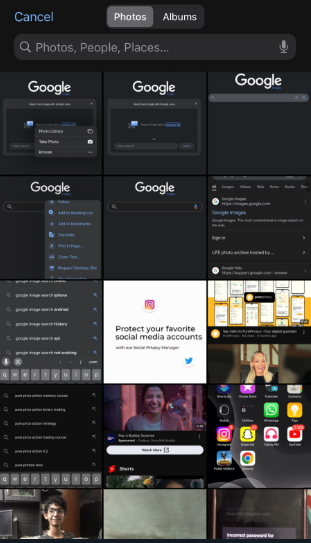
- Once you select the image, tap on the Choose option from the bottom right corner of the screen.
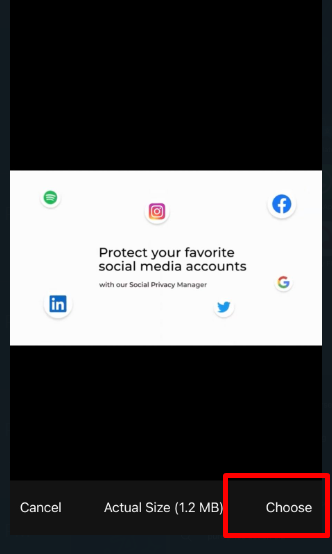
- Now wait for a moment until it gets uploaded and then tap on the link or image that you find relevant.
Protect Your Data from Scammers and Doxxers
PurePrivacy is a one-stop privacy solution, specifically designed to protect your personal information and online activities.
With the advanced features of PurePrivacy, you can take control of your online reputation and browse the internet with assurance.
- Social Privacy Manager: Manage the privacy settings across many social media platforms.
- Dark Web Monitoring: Track potential breaches or misuse of your sensitive information on the dark web.
- Tracker Blocker: Prevent websites and external trackers from viewing your browsing habits.
- Remove My Data: Help you remove personal information from databases that data brokers possess.
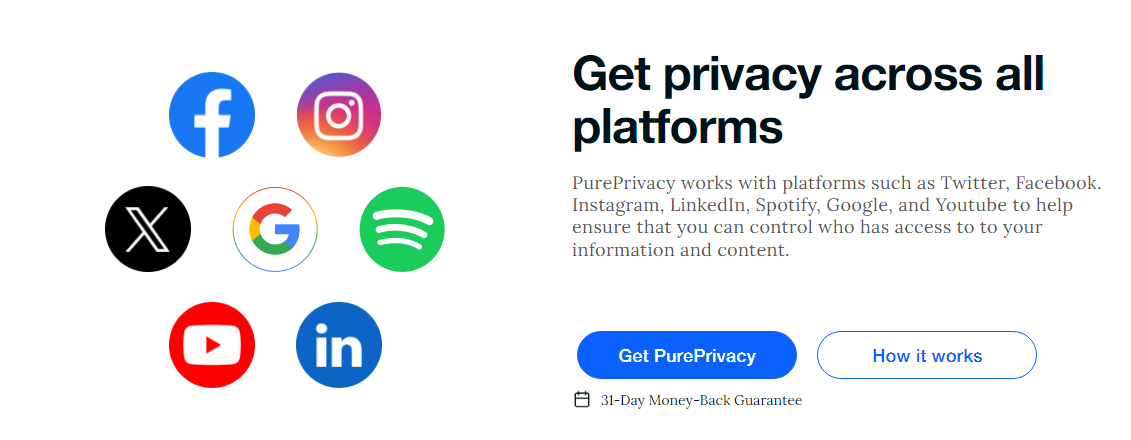
Monitor the Dark Web All the Time
Receive instant alerts anytime your personal information is uploaded on the dark web.
Stay Away from Invasive, Targeted Ads
End invasive online tracking to improve your online privacy across all platforms.
Stop Identity Theft and Financial Frauds
Submit automatic requests to unsubscribe from 200+ data brokers that retain and market your data.
Control Your Social Media Privacy Settings
It assists you in controlling who has access to your posts, messages, and other personal information.
Frequently Asked Questions (FAQs)
-
Is there a method to search inside a YouTube video?

Using your browser's search function and YouTube's closed caption feature, you can easily identify the exact spot in any YouTube video. This allows you to search the YouTube video transcript. Most YouTube videos include captions, which are either personally added or automatically generated.
-
How can I find a YouTube thumbnail picture?

To obtain the thumbnail, open the video and copy the URL from the browser's address bar.
When you paste the URL into the corresponding area of the thumbnail downloader, you will immediately see the thumbnail generated in the left-side window.
Now all you have to do is press the download button.
Save the image to your smartphone. -
How can I convert a YouTube video to an image?

You can copy and paste a YouTube link or import one from another cloud storage service. Stop the video with the playhead at a clear frame, then right-click the canvas and select "Export current frame." Your image will be instantly downloaded as a PNG for improved quality and suitable for use in other digital projects.
Bottom Line
Finally, using a simple screenshot and a reverse image search, you can find hidden images from YouTube videos and potentially identify related information online. So the next time you see a stunning image in a video, use the aforementioned ways to search and find it again!