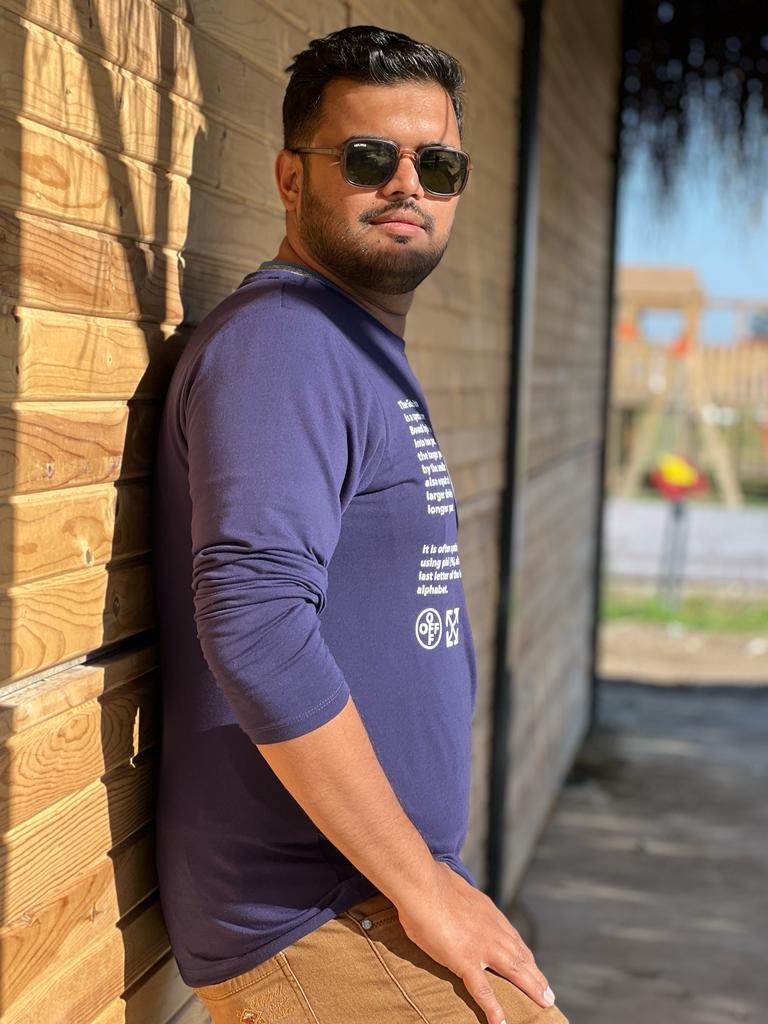Does your eMule network take decades to send a file? It is because of a poor internet connection. The hack? With eMule port forwarding you can get smooth sharing throughout the day. The guide is all about enabling port forwarding for eMule and ways to bypass CGNAT.
What Are eMule Network Stability Issues?
Let's discuss what are the causes of network stability issues in eMule.
- Low ID Status will limit your ability to upload or download files efficiently.
- Slow Downloads occur when eMule struggles to communicate with peers.
- Frequent Disconnections that result from unstable connections or improperly configured network settings.
- The inability to Connect to Servers or the KAD Network happens when ports are blocked or misconfigured.
These issues arise due to strict firewall rules, closed router ports, or the presence of Carrier-Grade NAT (CGNAT), which restricts direct peer-to-peer communication.
Why eMule Port Forwarding Matters for Optimised Performance?
Port forwarding makes sure eMule data zooms straight to the target without your router or firewall messing it up or blocking the way. Here’s why it matters:
- Forwarded ports allow eMule to directly connect with peers and servers.
- It enhances communication by establishing reliable connections, ensuring a smoother file-sharing experience.
- By bypassing firewalls and unnecessary network barriers, port forwarding boosts data transfer rates.
- It helps you achieve faster uploads and downloads.
- A "Low ID" restricts eMule's ability to connect to peers effectively.
- Forwarding the correct TCP and UDP ports enables the application to operate at its full potential.
- Forwarding ports prevent disruptions caused by blocked ports or misconfigured networks.
- It avoids random disconnections and ensures steady, uninterrupted performance.
What are the Right Ports You Need to Open for eMule?
eMule requires specific TCP and UDP ports to function optimally. By default, these ports are:
- TCP Port: 4662
- UDP Port: 4672
To identify the correct ports for your setup:
- Open eMule and go to Options and then Connection.
- Note down the TCP and UDP ports listed.
- If unsure, test different port ranges to find the most stable configuration.
Step-by-Step Guide to Setting Up eMule Port Forwarding Manually
You can set eMule port forwarding by just following these simple steps:
- Note your router’s IP by typing ipconfig on your device Command Prompt.
- Access your router’s admin panel:
- Open a web browser and type your router’s IP address (commonly 192.168.1.1 or 192.168.0.1).
- Log in with your credentials.
- Locate the Port Forwarding Section:
- Go to sections labeled “Port Forwarding,” “Virtual Server,” or similar.
- Create a New Port Forwarding Rule:
Enter the following details:
- Service Name: eMule
- Port Range: Use the TCP and UDP ports noted earlier (e.g., 4662 for TCP and 4672 for UDP) or 4665 for Additional eMule Control (optional)
- Protocol: Select TCP/UDP or create separate rules for each protocol.
- IP Address: Enter the local IP address of your computer running eMule.
- Save and Apply Changes:
- Save the settings and restart your router if necessary.
- Configure Firewall Rule:
- Ensure your operating system’s firewall allows traffic through the configured ports.
3 Ways to Check if Your Ports Are Open on eMule
After configuring port forwarding, verify that the ports are open and working correctly:
- Use eMule’s Port Testing Tool:
- Go to Options and select Connection in eMule.
- Click the “Test Ports” button. If the test is successful, your ports are open.
- Command Line Tools:
- On Windows, use the netstat command to check open ports.
- On Linux, use tools like Nmap for port scanning.
- You can search WhatIsMyIP on any browser. If the IP of your device is changed, then your ports are configured correctly.
How to Test Network Stability After Port Forwarding eMule
Once your ports are configured, monitor eMule’s performance to ensure network stability using given techniques:
- Check if your ID status has changed from Low to High.
- Observe download and upload speeds to confirm improvement.
- Monitor connection stability over time.
If issues persist, revisit your port forwarding setup to check for errors.
4 Common Port Forwarding Mistakes and Solutions to Fix Them
Port forwarding can be tricky! There are some common mistakes people make while enabling port forwarding.
- Incorrect IP Address
Ensure you’ve entered the correct local IP address for the device running eMule. Use ipconfig (Windows) or ifconfig (Linux/Mac) to find it.
- Overlapping Ports
Avoid using ports already assigned to other applications.
- Firewall Blocks
Configure your firewall to allow traffic on the specified ports.
- CGNAT Restrictions
CGNAT blocks ports. Contact your ISP for assistance or use the PureVPN port forwarding add-on.
Port Forward eMule & Bypass CGNAT with PureVPN
Carrier-Grade NAT (CGNAT) is a trick ISPs use to restrict some high-paced services. CGNAT will also not allow you to open ports. To bypass CGNAT automatically, setting up port forwarding with PureVPN is a hassle-free solution.
- Log into PureVPN: Access the Members Area using your login credentials.
- Go to the Subscription Tab: Find and click on the "Subscription" section for your account details.
- Navigate to Configure: Look for the "Configure" option to adjust settings.
- Select Port Settings: Choose the ports you need for port forwarding, either TCP, UDP, or both.
- Apply Settings: Confirm by clicking "Apply Settings" to save and activate your changes.
You’re all set for optimized connections!
Frequently Asked Questions (FAQs)
-
Can I use any ports for eMule?

Switching ports is possible with eMule, but avoid using banned or common ports. To get more seamless performance, select ports in the 1024-65535 range.
-
What happens if I don’t configure port forwarding?

Without port forwarding on eMule, your download and upload speeds will be slower. You'll primarily rely on passive mode, limiting your connection options and making it harder to find and connect to other users.
-
Is port forwarding safe?

Yes, simply forward the required ports and make sure your system is up to date with the most recent security patches. Plus, always use the PureVPN port forwarding add-on, so that you stay secure effortlessly while opening ports.
In Short
Enable eMule port forwarding for better speeds, strong links, and smooth downloads. Make sure you open the right ports, keeping in mind the safety of your connection. Boost file-sharing and P2P performance with PureVPN’s port forwarding and dedicated IP add-ons today!