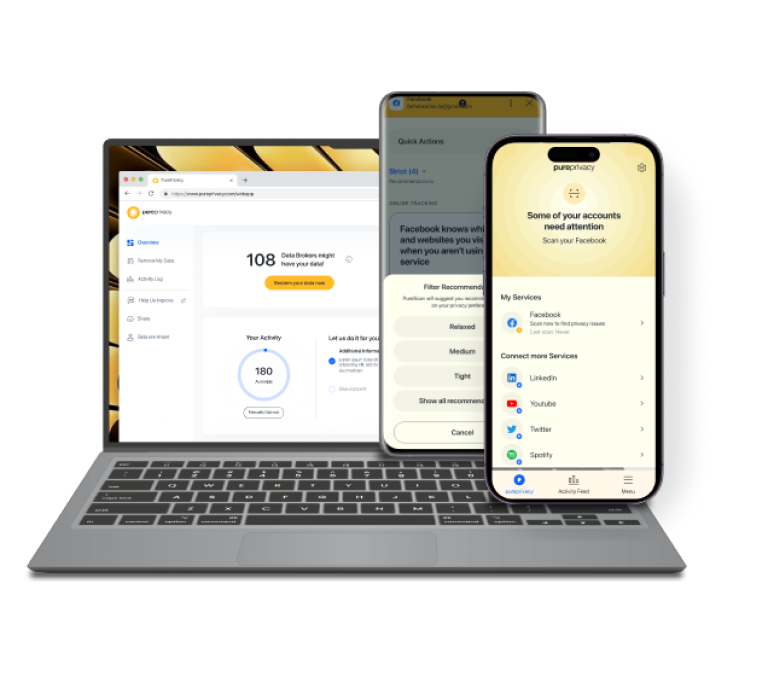Background music is an essential part of the video. iMovie is a built-in video editing tool for Apple users. Adding background music to the video is accessible through iMovie. But what if you want to add your favorite Spotify track to the video through iMovie? Unfortunately, Spotify doesn’t allow direct sharing of music to iMovie. However, using third-party tools is the solution to this issue. Explore the ways in this guide to get your favorite hits on iMovie.
What is an iMovie?
A software developed by Apple for iOS and macOS devices for video editing. It allows users to create, edit, and share videos with others easily. iMovie is known for some of its best features like trimming clips, inserting titles, adding transitions, applying effects, and adding audio. It’s the best option for beginners and people who want to make high-quality videos.
How to Add Music from Spotify to iMovie
Follow these quick and easy steps to get your music on iMovie from Spotify:
- Download Music from Spotify
Spotify music needs to be converted to a compatible format like MP3, AAC, or WAV through a Spotify music converter. After conversion, you can download the tracks.
- Save Downloaded Music to Your Device
Transfer the converted Spotify music to your computer or iPhone where you’re willing to use iMovie.
- Import Saved Music into iMovie
If you’re using macOS, then go to iMovie on your device, open the project where you want to add the music, click File > Import Media, and choose the downloaded Spotify music file.
If you’re using iPhone/iPad, add the downloaded music file to your Apple Music library or Files app, then through iMovie, access them.
- Add Music to Timeline
Drag the imported music onto the timeline in iMovie and position it accordingly to sync with the video.
- Make Adjustments and Finalize
Adjust the length, volume, or fade effects of the selected audio as per your need, then save your project.
How to Download Spotify Music for iMovie
Spotify Music is DRM-protected, which means you can’t share or use it directly into any platform like iMovie. Don’t worry! With the help of Spotify music converter, you can easily convert and download Spotify music for iMovie. Here’s how:
- Use of Spotify Music Converter
You need a Spotify music converter to convert music files into compatible formats like MP3, WAV, or AAC to download it. Here are the popular tools used for conversion:
- AudFree Spotify music converter
- TuneFab Spotify music converter
- NoteBurner Spotify music converter

- Download the Converted Spotify Music
- Install and open any of the music converters mentioned above.
- Drag or paste the songs from Spotify into the converter.
- Choose the compatible format for iMovie e.g. MP3 or WAV.
- Start the process of conversion and save the songs to your device when converted.
Can I Add Spotify Music to Other Video Editors?
Yes, you can use Spotify music in other video editing apps, but you need to convert the Spotify music first. Here’s how you can use Spotify music into different video editors:
- Use a Spotify music converter (AudFree or NoteBurner) to convert the tracks you want to import into the video editing app.
- Import the converted music files in your video editor (Adobe Premiere Pro, Final Cut Pro, or Filmora).
- Sync the imported music file with your video and edit it according to your needs.
- For public use, ensure you have the rights to the music.
Is it Worth to Import Music from Spotify?
Yes, it depends on your choices.
- Spotify has a vast music library offering millions of tracks of different genres and moods.
- Spotify has high-quality audio to enhance your audio experience in the videos.
- With the diverse options on Spotify, you can choose any track according to your video theme.
- Customize Spotify tracks to match the tone and message of your content.
Track Your Data on the Dark Web
Scan the dark web for any appearance of your personal information and receive immediate alerts if your data is detected online, allowing for prompt action.
Prevent Data Collection and Tracking
Stop websites and external trackers from collecting and monetizing your browsing history and personal details.
Automate Your Opt-Out Process
Send opt-out requests to 200+ data brokers to ensure your information is removed from their records.
Enhance Privacy on Social Media
Use PurePrivacy to assess and strengthen your privacy settings on social media, boosting your overall online security.
Frequently Asked Questions (FAQs)
-
How do I import music in iMovie?

Open iMovie, go to Files, choose Import Media, and select the music file to drag it to the timeline for adding it to your project.
-
How to export songs from Spotify?

To export songs from Spotify, convert the songs to DRM-free formats like MP3 or WAV and then download and export them easily.
-
How to convert Spotify music to MP3?

Use Spotify music converters like AudFree, TuneFab, or NoteBurner to convert the music into MP3 format.
Conclusion
Add your Spotify music to iMovie to enhance your video editing experience. Trying to change the background music of your video, or just exploring different tools of video editing apps, you can get your favorite Spotify tracks imported following this guide. Ensure you have proper rights or licensing for sharing Spotify tracks publicly. Remember that using third-party platforms might expose your data, beware while sharing it!