Worried about how to change your PDFs into an editable format? Turn your PDFs from a static file to an editable format, collaborate with others, and edit texts easily. Convert your PDFs into Google Docs with the easiest steps.
Whether you’re a student preparing an assignment, or professionally updating a contract, mastering the skills of editing a PDF is important. Follow this guide to find out the ways for quick conversion from PDFs to Google Docs for better editing.
Why Convert PDF to Google Doc
PDFs are best for preserving formatting, but it could be challenging to edit them. By converting a PDF into a Google Doc, you can do the following:
- Edit content and images easily.
- Live sharing and collaboration.
- Use Google Docs formatting tools.
Quick Steps to Turn a PDF into Google Doc
Learn the quick and easy steps for changing a PDF to Google Doc:
- Upload Your PDF to Google Drive
- Open your Google Drive in the browser.
- Select the “New” button in the top-left corner and choose “File Upload”.
- Choose and upload the PDF you want to convert from your device.
- Open the PDF with Google Doc
- Locate the PDF file in your drive.
- Right click on the file, hover over “Open With”, and select “Google Doc”.
- Edit Your File
- The PDF file is opened in Google Doc.
- Edit texts, add images, or make other changes.
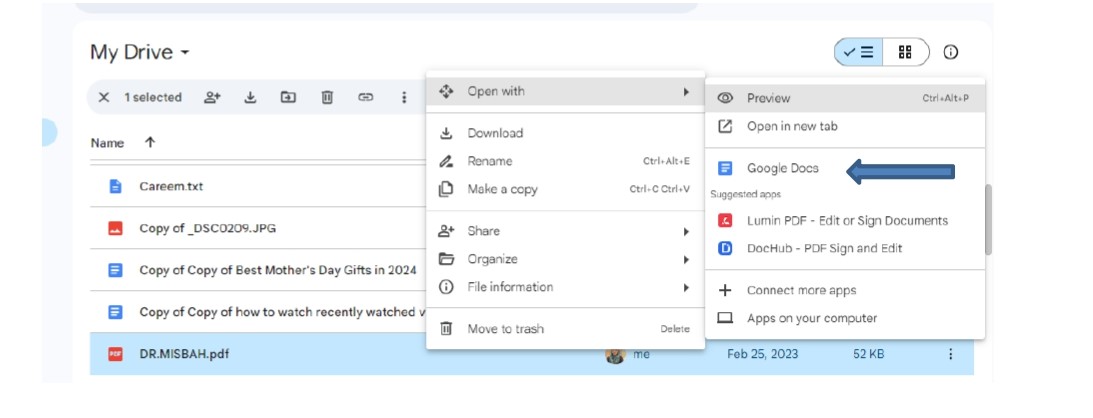
How to Turn PDF into Google Doc on Phone
Follow these steps to easily convert PDF into Google Doc on your phones:
- Open your Google Drive app, click the “+” button and choose “File Upload”.
- Choose the PDF file on your phone and upload it on your drive.
- Locate the uploaded file on your Google Drive app and open it.
- Click the three dots on the top right corner of the PDF file, and click “Open with” in the drop down menu.
- Choose “Google Doc” and the file is going to be opened in an editable format.
How to Turn PDF into Google Doc on iPhone
If you want to turn a PDF file into an editable format like Google Doc, these steps can help you out:
- Open your Google Drive app on your iPhone and click on the “+” button on the bottom right corner.
- In the drop down menu, select “Upload” and choose the file from your device’s storage.
- Once uploaded. Locate the file in your Google Drive.
- Open the PDF file, click on the three dots on the top right corner, choose “Open with” > “Google Doc”.
- The file is converted into an editable Google Doc format.
How to Turn PDF into Google Doc on Mac
Learn to turn PDF into Google Doc on Mac with easy steps:
- Open Google Drive on your browser.
- Sign in to your Google account if required.
- Upload or drag the PDF file into your drive.
- Locate the uploaded file in your drive, right click on the PDF file, select “Open with” and choose “Google Doc”.
- Google Doc automatically converts the file into an editable format.
How to Turn a PDF into Google Doc on Chromebook
Steps to turn a PDF into Google Doc on Chromebook effortlessly:
- Visit Google Drive in your Chrome browser.
- Log in to your Google account.
- Drag or upload the file you want to convert into Google Doc.
- Locate the file in your Google Drive, right click on the file, choose “Open with” > “Google Doc”.
- Google Doc will turn the file into an editable format where you can easily edit and save the changes.
Conversion from PDF to Google Doc without Losing Formatting
When converting your PDF file through Google Drive, you might have some changes in the formatting. Explore the ways to turn your PDF to Google Doc without any changes in the formatting. Here’s how:
Desktop Softwares
- Adobe Acrobat Pro
Offers advanced conversion with best tools for preserving formats.
- PDFelement
Featured rich tool for converting PDFs with precise format retention.
Online Tools
- SmallPDF
Easy-to-use online platform to convert PDFs into other files while maintaining formatting.
- ILovePDF
Reliable online tool with various options of conversion and retaining the layouts, formats, and texts.
Common Issues and Solutions During Conversion from PDF to Google Doc
- There might be formatting issues like text or layout distortions. Use high-quality PDFs for better results.
- Missed out graphics or images while converting. Use OCR-enabled tools or manually insert images in Google Doc.
- Text is unreadable like encoded texts or garbled. Use OCR-tools for scanned PDFs or avoid low resolution files.
- Larger files cause issues while uploading. Compress or split your PDF file before uploading.
- Tables and forms are misaligned. Recreate them manually or use advanced PDF tools.
- Links added are lost. Retain them with professional tools or manually insert them in Google Doc.
Tips for Better Conversion Outcomes
- PDF files having complex formatting like tables or graphics, the layout might not transfer accurately.
- Use clear, text-based PDF files for better results.
- If it’s a scanned PDF, try using the Optical Character Recognition (OCR) tool before converting.
Insert PDF as Image or Link in Your Google Doc
Want to share your PDF file in Google Doc without converting? No worries! You can add your PDF file as image or link in your Google Doc. Here’s how:
Insert PDF as Image
- Convert your PDF into JPG format using third-party tools like (ILovePDF or PDF2Go).
- Download the JPG file on your device.
- Open your Google Doc, and go to “Insert”.
- Locate your file and upload it.
Insert PDF as Link
Open the Google Doc and paste the link copied. Clicking the hyperlink will open the PDF file. checked earlier.
Upload your PDF to Google Drive.
Find the PDF file in your drive and right click on it.
Go to “Get Link” in the drop down menu.
Change the “Share Settings” to see who can access the file.
Click “Copy Link”.
Frequently Asked Questions (FAQs)
-
How do I put a PDF file into Google Doc?

Open your Google Drive, and click on “New” on the top-left corner. Select “File Upload” from the options. Click on “Browse” and insert the PDF file you want to add.
-
How can I copy and paste the PDF to Google Doc?

Open your PDF file with a PDF reader. Select and copy the PDF you want to insert. Paste the copied PDF into Google Doc.
-
How do I save PDF to Google Drive?

Open your Google Drive in the browser. Open or create a new folder. Right click and select “File Upload” in the drop down menu. Locate the PDF file on your device and upload it on your drive.
-
Can I convert PDF into Google Sheets?

Yes, you can convert a PDF into Google Sheet using an OCR tool. Extract the tabular data using OCR tool into a compatible format like Excel, and upload the converted file into Google Sheets for editing.
In Summary!
Converting and editing your PDF to Google Doc is quick and convenient. It gives you the flexibility to edit and share with ease. In just a few clicks, you can convert your static PDF file into a collaborative document ready to share!




