Facing trouble deleting a page on Google Docs? You are not alone because it is a bit of a head-scratcher for some of us. Whether the pages are a form of text or blank, this guide shows you how to delete page on Google Docs to make the process even simpler.
3 Best Methods to Delete Page on Google Docs
Here's an extensive guide on how to delete page on Google Docs:
Method 1: Use the Backspace or Delete Key
The "Delete" or "Backspace" keys in Google Docs provide an easy and speedy manner to delete a page, specifically if it is empty or contains content.
- Open Google Docs and navigate to the page you need to do away with.
- Place your cursor on the beginning of a page to delete it.
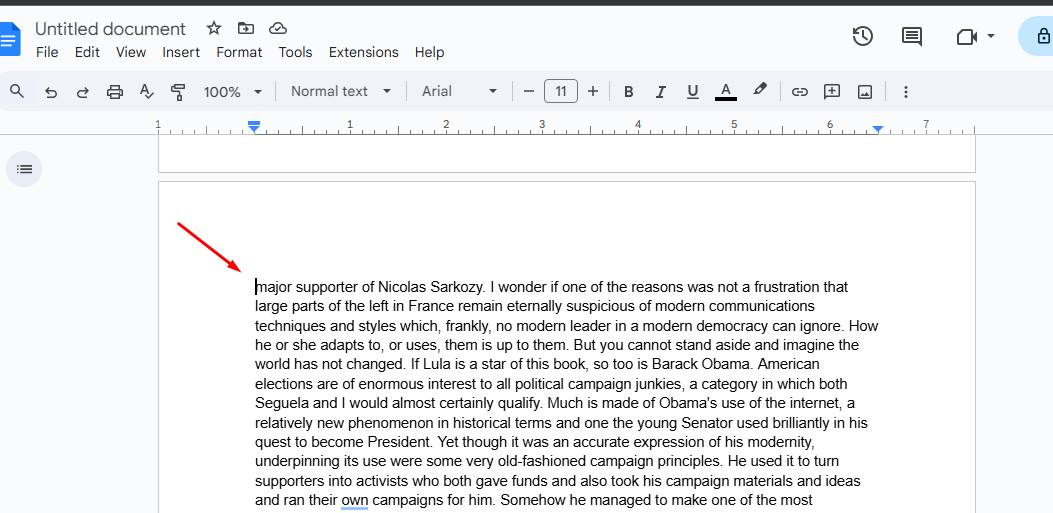
- If the web page consists of content, you can select all of the textual content by clicking and dragging your cursor over it.
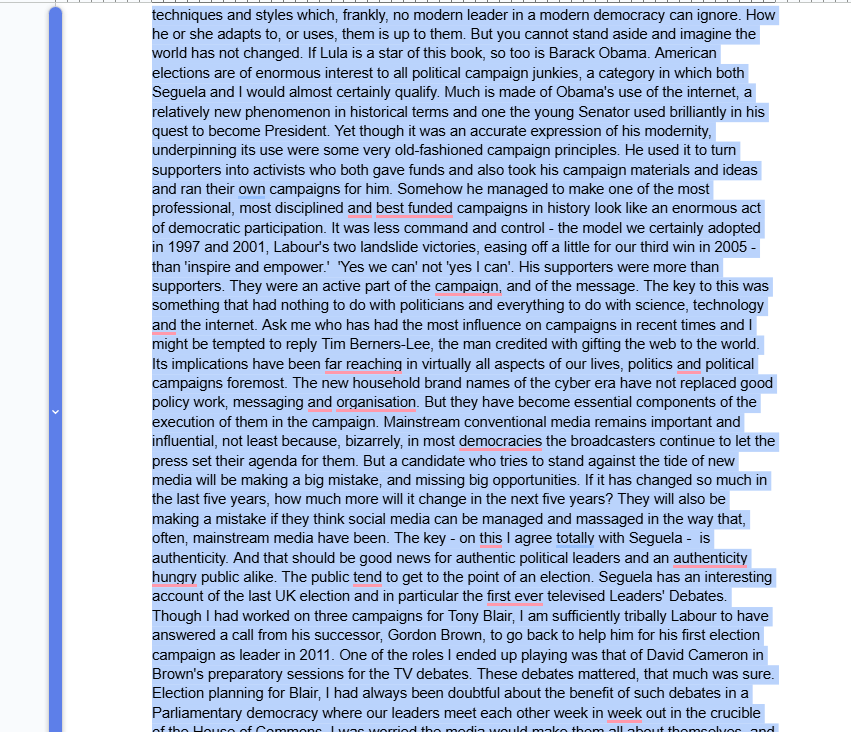
- If there may be a blank space on the page, pick it all.
- You can set your mouse on the top of the web page and use the Backspace or Delete key to delete the clean space.
- Or click on and drag through it to select it if the web page is clean.
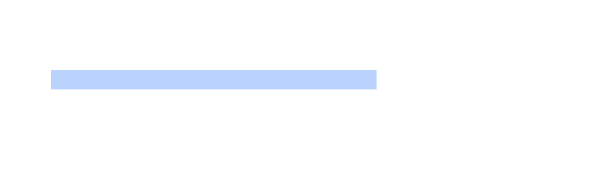
- Click the Backspace or Delete Key.
- Once the content or blank space has been chosen, hit the Delete key on your keyboard.
- This will delete the page and the chosen content.
- Try using the Backspace key if you are dealing with blank spaces and the page doesn't vanish.
Method 2: Use Page Break Removal to Delete a Page on Google Docs
This method removes useless pages that appear by page breaks in a document, particularly when those gaps are placed knowingly or accidentally to keep a smooth flow. It is often used in larger documents, such as essays or reports if you need to change the page layout or remove blank pages. The following steps can let you remove a page in Google Docs removing page breaks.
- Show “Print Layout" should be unchecked.
- Clear page breaks can be seen by unchecking the Show Print Layout option under the View menu.
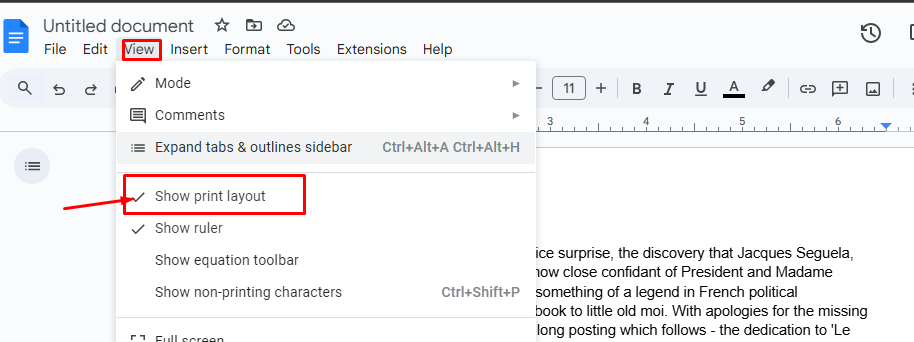
- Select and remove the page break.
- All of the page breaks in the document must appear as gray lines to you.
- Just select any page break by clicking on it, then select Delete.
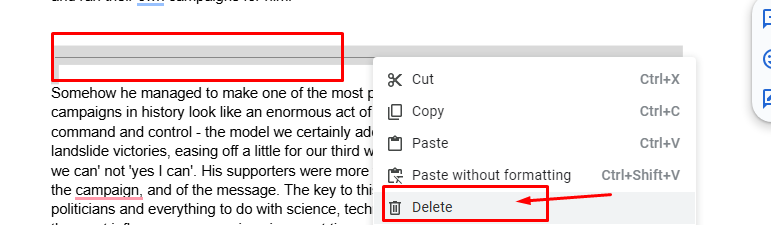
Method 3: Adjust the Custom Spacing to Remove a Page in Google Docs
This method changes the custom spacing between paragraphs or lines and removes unnecessary blank pages from documents with extra space at the bottom. For academic or professional papers with lots of paragraph space, it's helpful. In Google Docs, backspace cannot be used to erase or remove custom spacing. To remove a page with custom spacing, do the following.
- Pick the paragraph with spacing issues.
- The excess space in the paragraph that is creating the unnecessary page should be highlighted.
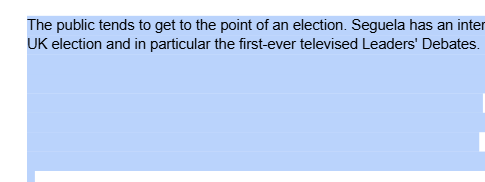
- Choose Custom Spacing under Format.
- Select Line & Paragraph > Custom Spacing from the dropdown menu after clicking on the Format tab.
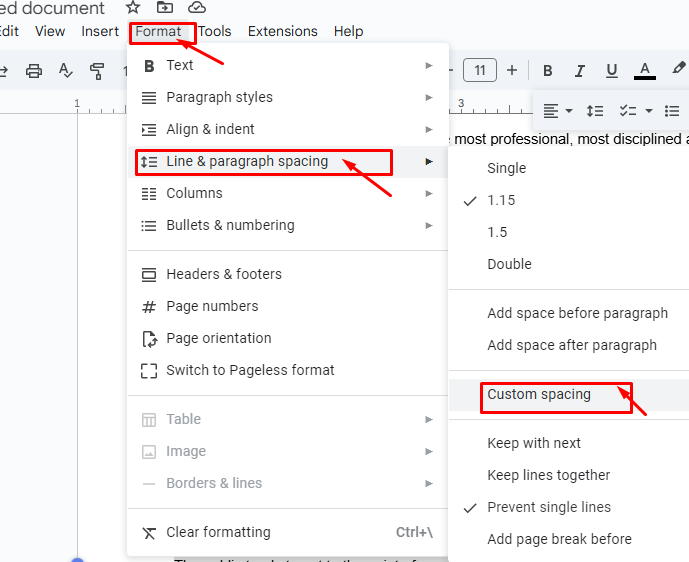
- Return to the Default Spacing.
- To remove the blank page, adjust the spacing to 12 points and click Apply.
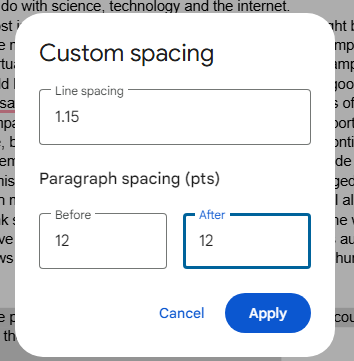
Frequently Asked Questions (FAQs)
-
How do I remove several pages from Google Docs?

To delete pages that include content, select the text and use the backspace key. Do a little scrolling if there are a lot of pages. Repeat the process for every page to remove multiple page breaks.
-
Does a blank page result from margins?

Excessive margins may lead to the addition of an extra page. This is because the edges of the paper have a lot of space. If this is the case, adjusting the margins is the simplest solution for removing a blank page.
-
How can I remove a blank page from the Google Docs document's end?

Choosing the page and clicking delete will resolve the issue. However, if it doesn't, check and adjust the paragraph's custom spacing above.
-
What prevents me from deleting a page in Google Docs?

There are two primary reasons why a page cannot be deleted.
Page breaks that are hidden.
Formatting problems, such as excessive space.
Wrap Up!
Knowing how to delete a page in Google Docs can make the process quick and simple. Using the Backspace or Delete key, deleting excessive page breaks, or setting custom spacing can guarantee an easy editing experience. Understanding the reasons for excess pages can help you effectively manage the structure of your document and stay clear of future issues.



