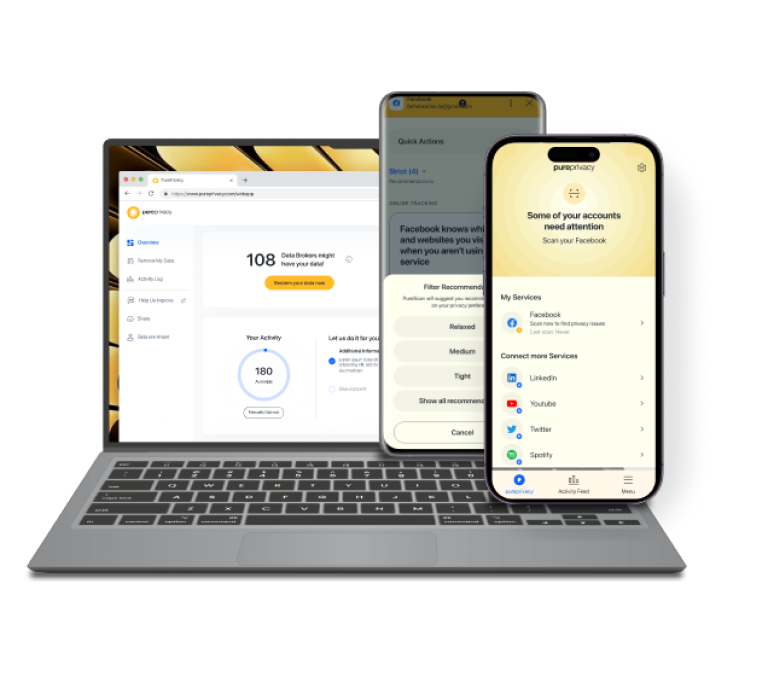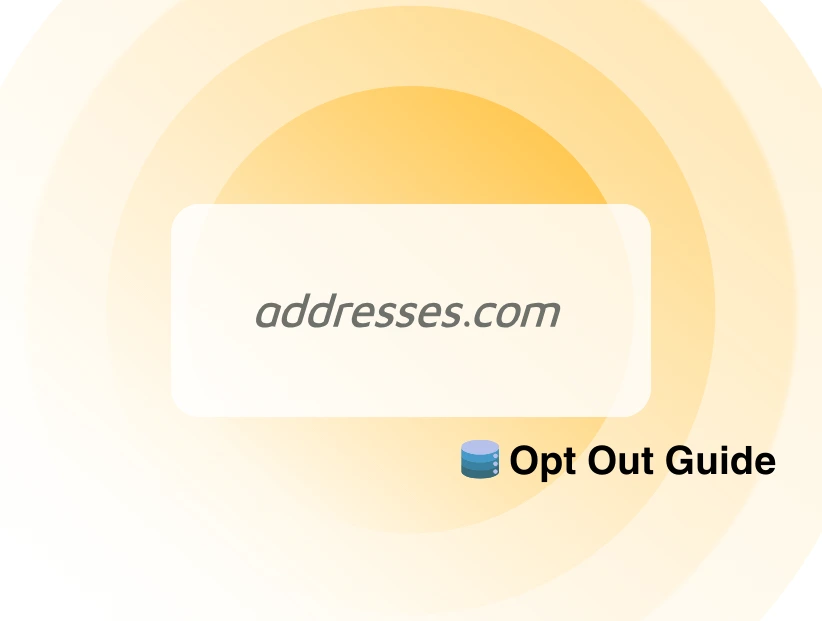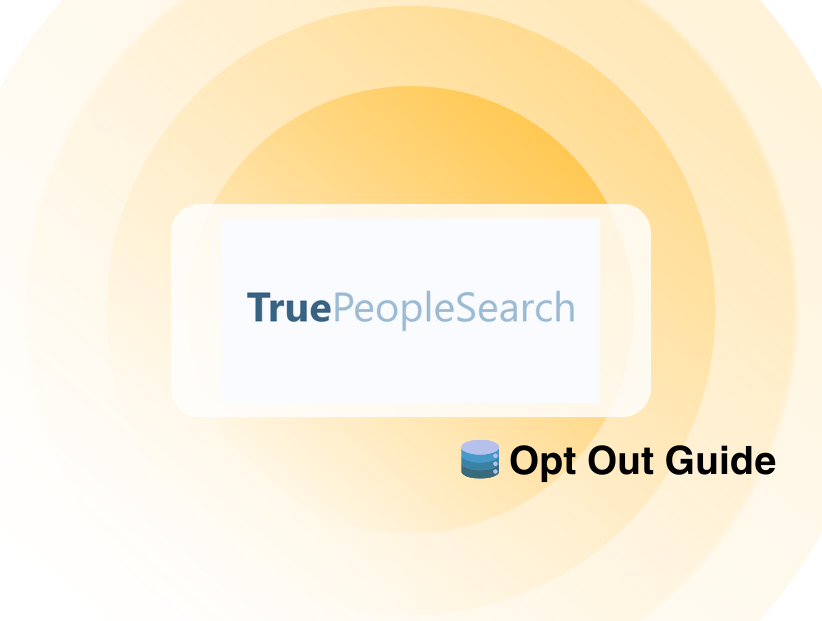Table of Content
Did you know? Tracking is a big concern these days, especially regarding location tracking.
Most of us know that many apps use our location data to provide precise data about local weather, stores, and movie showtimes.
While 44% of free iOS apps collect user data, 72.6% track personal user information.
Whether you're an iPhone user or an iPad user (or both!), understanding how location data is shared between devices can be tricky.
This blog will show how to turn off location tracking, specifically between iPhones or iPads.
3 Main Reasons to Disable Location Tracking?
There are a few reasons why you should turn off location tracking on your devices:
- Privacy
Location tracking allows apps and services to know where you are. This may be a privacy concern for you, particularly those who want to keep their location private from each app they use.
- Battery Life
Location services might drain battery power. Disabling them for programs you do not use frequently will help you save battery power.
- Unnecessary Data Collection
Some apps might not need your location to function effectively. Disabling location tracking in these apps can help reduce the information they collect about you.
5 Steps to Turn off iPhone Location Tracking from Your iPad
Step 1: Verify that both devices are linked to the same Apple ID
The same Apple ID must be used to log in to both devices to control your iPhone's settings using your iPad. Here is how you may check:
On iPhone:
- Go to the Settings.
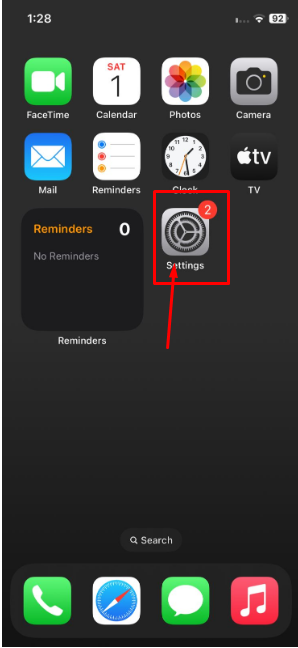
- Tap your name at the top to display your Apple ID details.
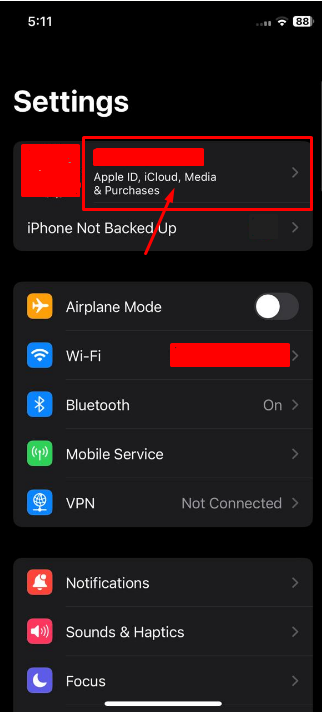
On iPad:
- Go to the Settings.
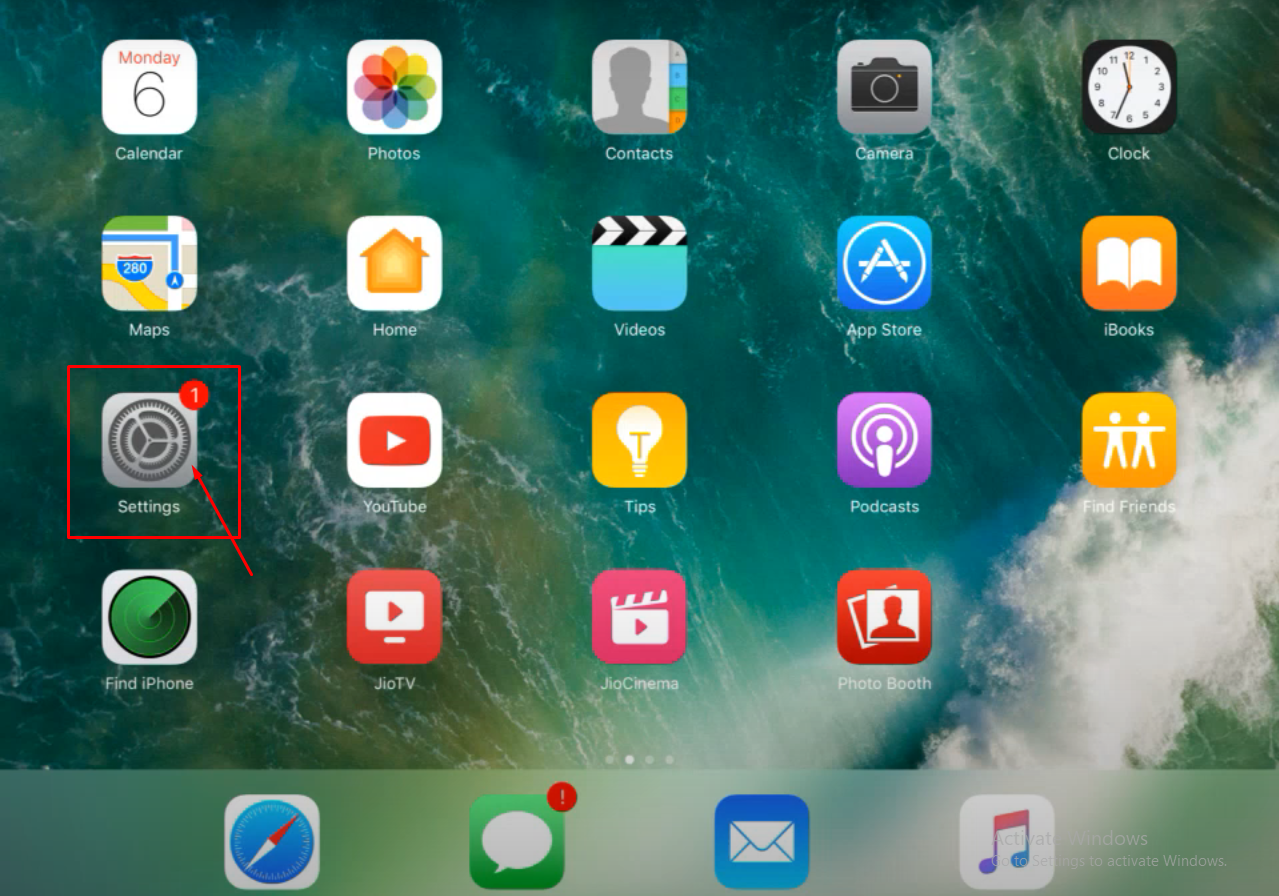
- Tap your name at the top to display your Apple ID details.
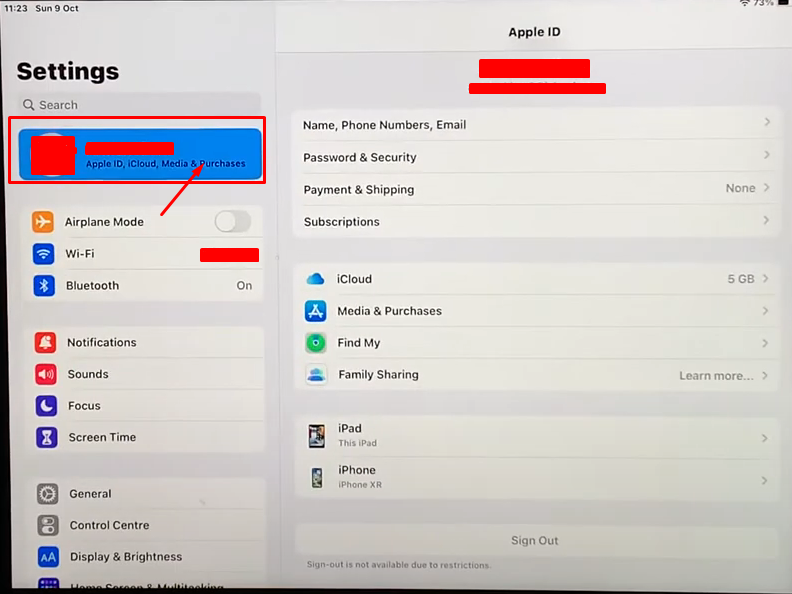
Step 2: Access Find My iPhone Settings
Open Find My App:
- On your iPad, locate and open the Find My app.
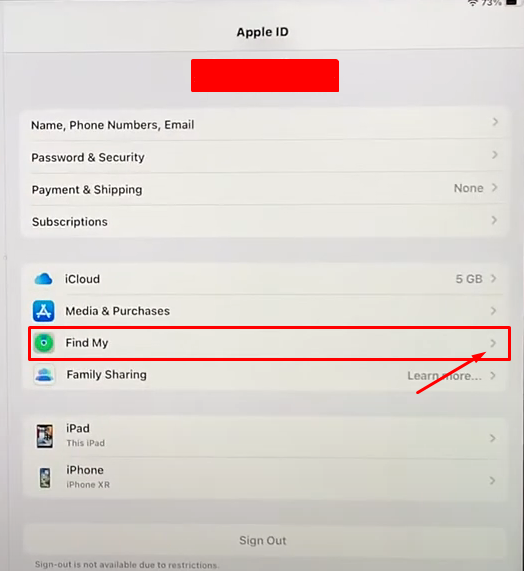
Select your iPhone:
- Go to the Devices tab at the bottom of the Find My app.
- Find and tap your iPhone from the list of devices.
Turn off. Find my iPhone:
- Scroll down and tap Stop Sharing My Location.
- Confirm your selection if asked.
Step 3: Turn off Location Services for Specific Apps
If you'd like to stop location services for specific apps and then turn them off completely, take these steps:
Open Settings on your iPad:
- Navigate to Settings on your iPad.
Access Your iPhone's Settings:
- Scroll down and touch [Your Name] to view all devices associated with your Apple ID.
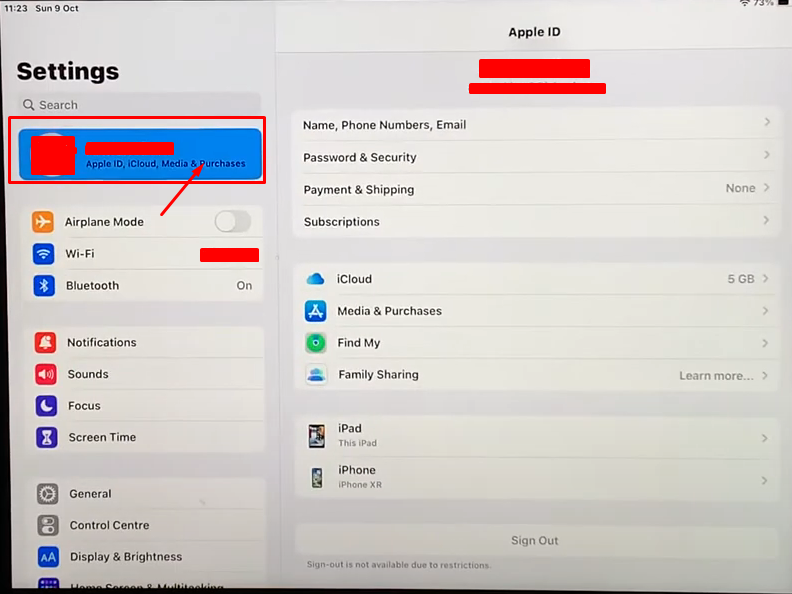
- Choose your iPhone from the list.
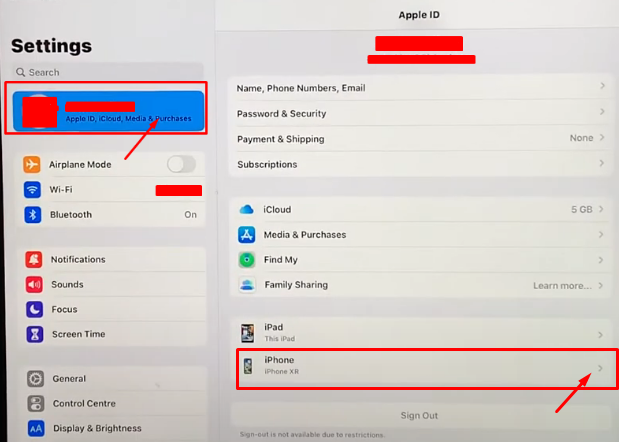
Manage location services:
- Tap Location Services from your iPhone's settings.
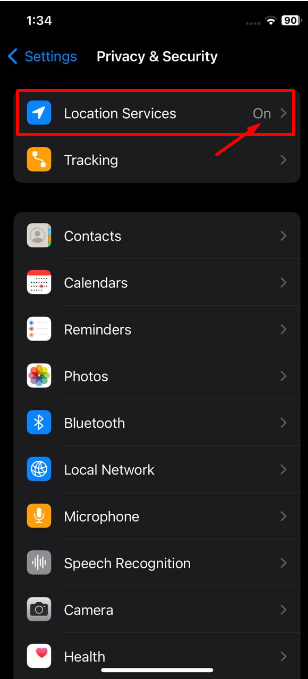
- You will see a list of apps that use location services. Tap each app to control its location access.

- Select Never or While Using the App, your wants to suit what you want.

Step 4: Use Screen Time to Limit Location Services.
Screen Time lets you limit specific settings and functions on your devices. Here's how you can use it to control location services:
Open Settings on your iPad:
- Go to Settings and select Screen Time.
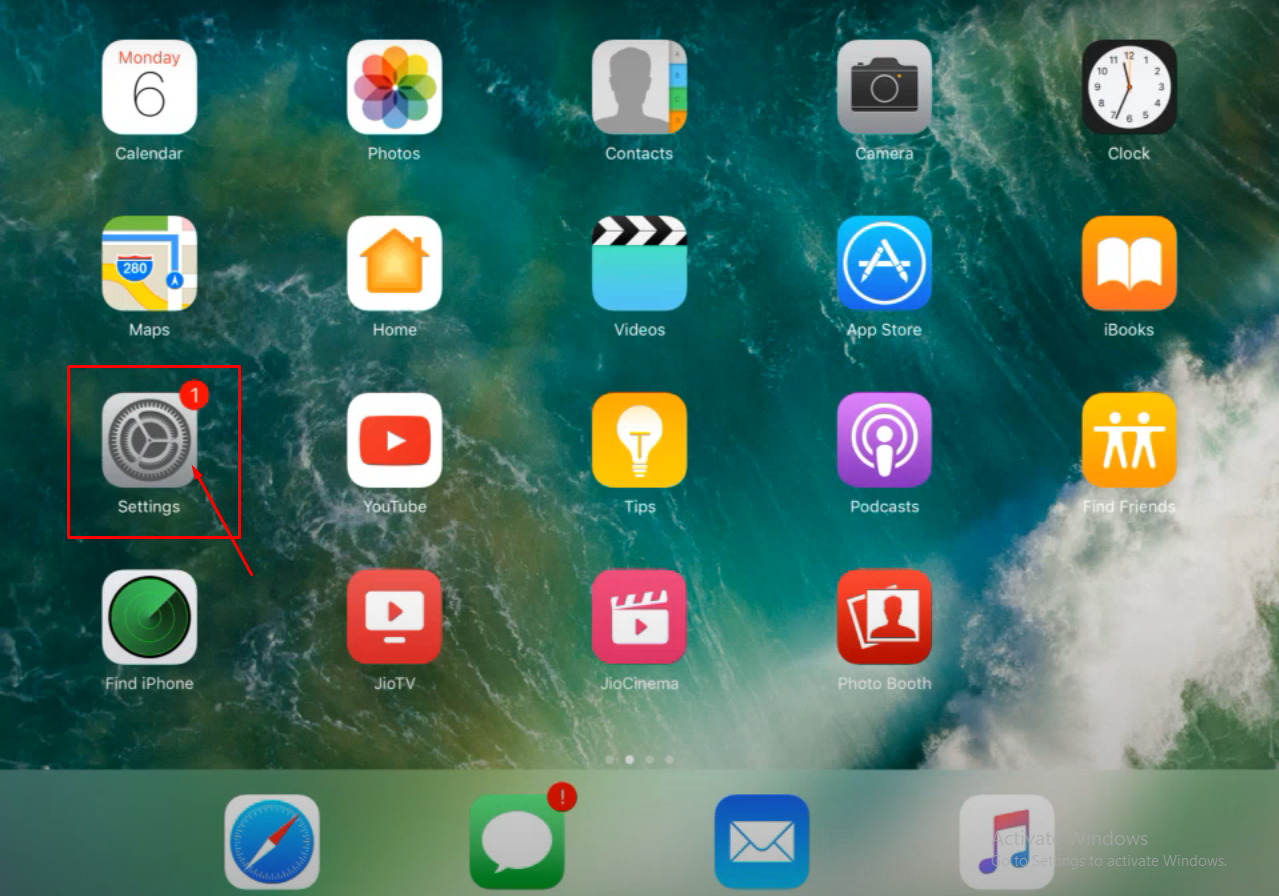
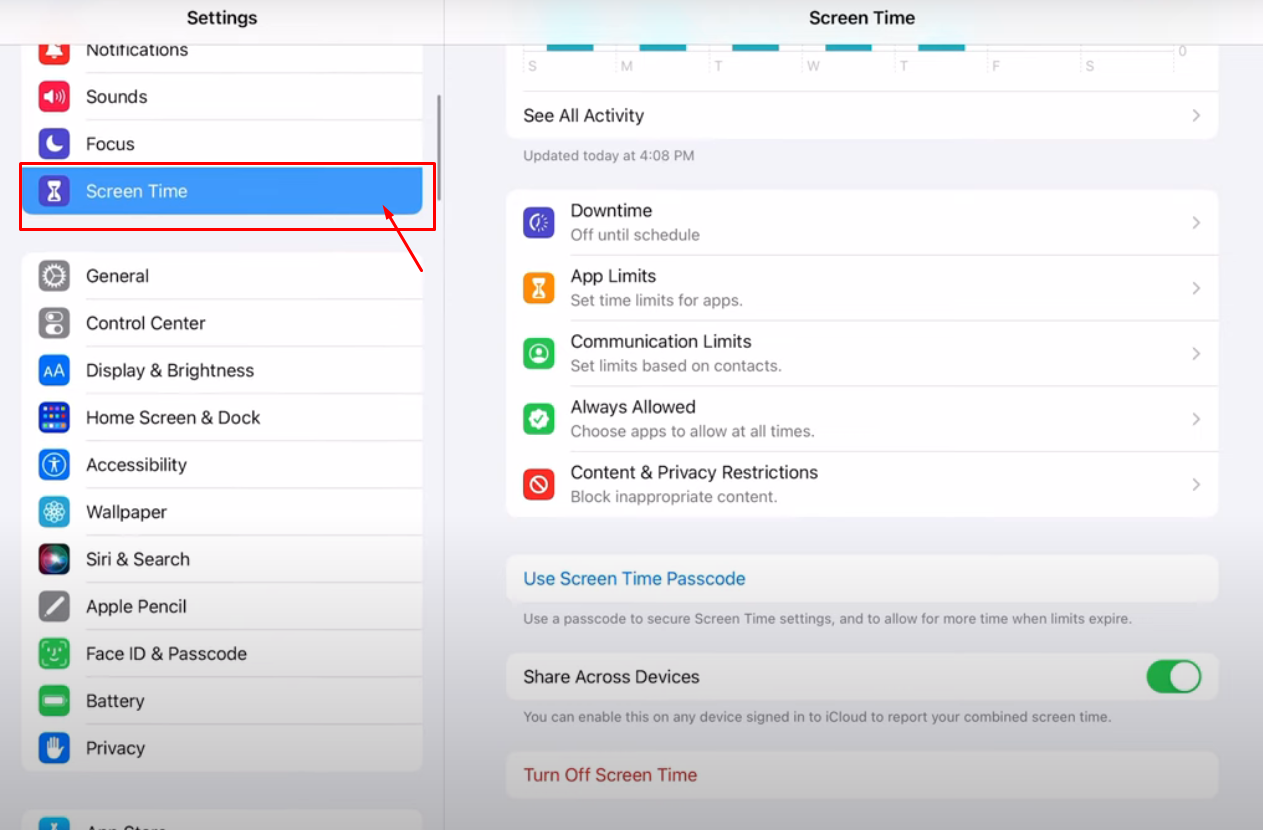
- To enable Screen Time, tap Turn On and follow the prompts.
Access Content and Privacy Restrictions:
- Tap Content and Privacy Restrictions.

- If you have yet to do so, enable Content & Privacy Restrictions.
Manage location services:
- Tap Location Services.
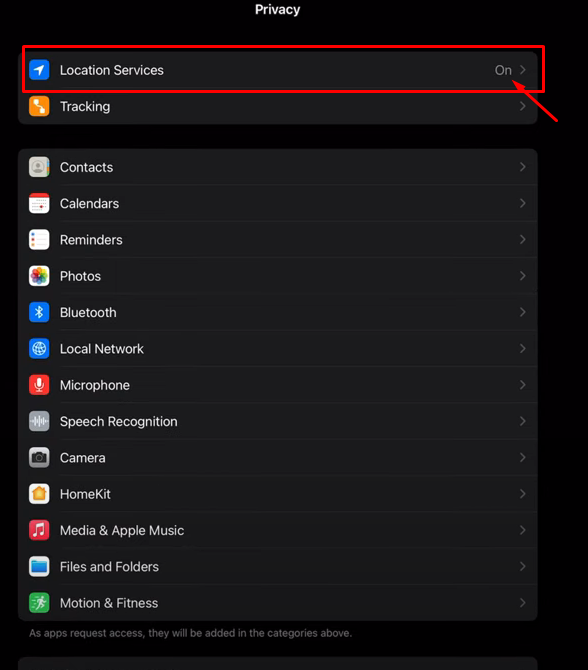
- Select whether to allow or block changes to location services.
Step 5: Turn Off Location Services Completely.
You can stop location services on your iPhone remotely from your iPad.
Open Settings on your iPad:
- Navigate to Settings.

- Access Your iPhone's Settings:
- Tap [Your Name] and then select your iPhone from the list of devices.
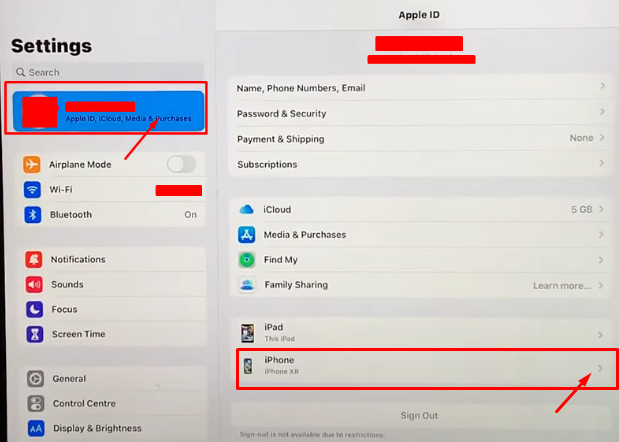
Disable location services:
- Tap Location Services.
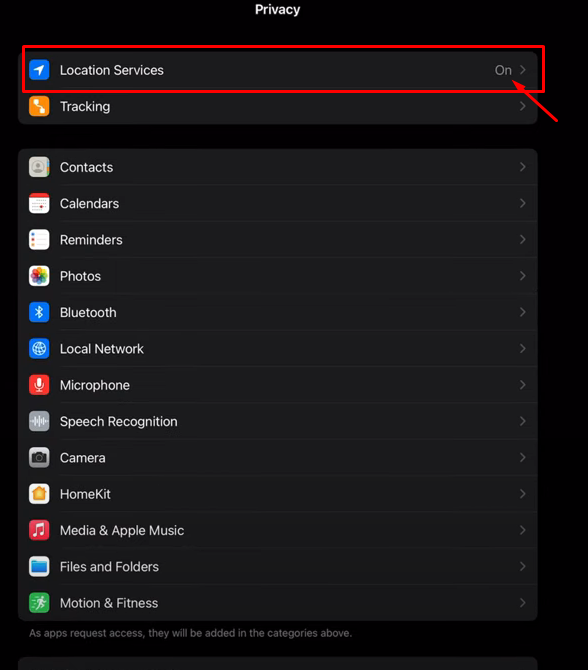
- To turn Location Services entirely off, toggle the switch.
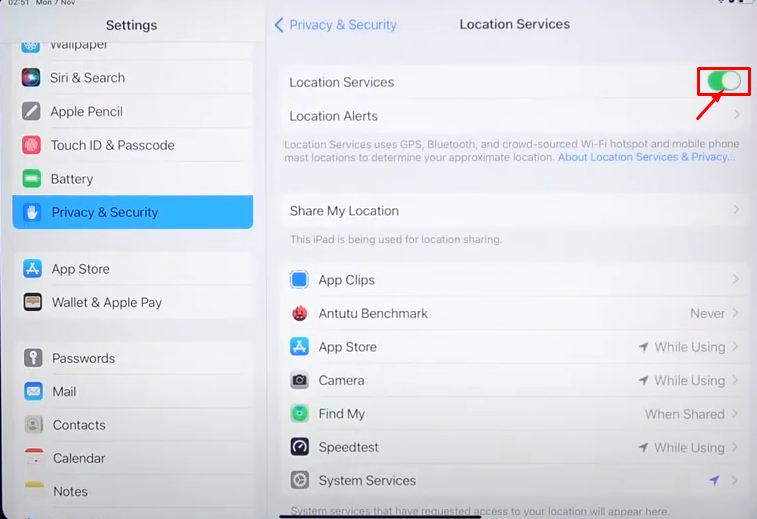
Keep Away from Location Tracking to Stay Safe
PurePrivacy enables you to track how your data is stored, how it is tracked online, and how to stop it, allowing you to decide whether to share it or not. It is your one-stop solution to better privacy management.
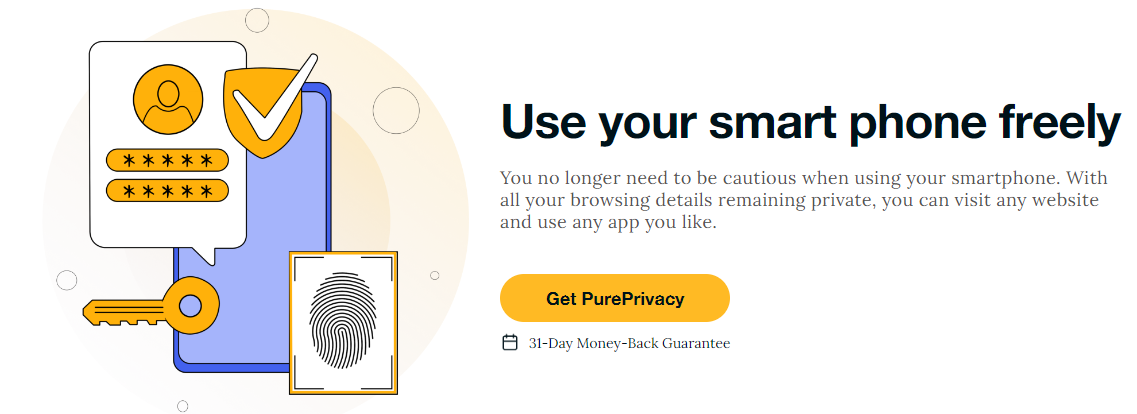
How Does PurePrivacy Work:
Limit Up on Targeted Advertising
Applications and websites create profiles of you using trackers like cookies and biometrics. Employing a tracker blocker will help you escape this cycle. It limits the interaction between the domains of allowed third-party trackers and the websites you visit.
Reduce the Collection of Unwanted Data
Trackers secretly gather information about your device, location, and online habits. This information may be used for some reason without your knowledge or consent. A tracker blocker prevents unwanted data transfer between domains.
Experience Advantage of Unrestricted Website Access
Tracking software may be mistakenly installed on some websites. Blocking tracking scripts can increase website loading speeds and avoid problems brought on by illegal tracking methods. This allows you to browse the web efficiently and unrestrictedly
Frequently Asked Questions (FAQs)
-
How can I disable allowing another device to see my location?

Give up sharing your location with people.
Go into Location Sharing settings.
Tap Remove next to the person's name. -
How do I disconnect my iPhone from the rest of my Apple devices?

Take out the related iPhone or iPad.
Launch the Settings application.
After selecting your name, choose Media & Purchases.
Click View Account. It may ask you to log in.
After swiping down, select Remove This Device. -
How can I use my iPhone to control my iPad?

You can use other Apple devices from a distance with your iPhone. Navigate to Settings > Accessibility > Control Nearby Devices and tap on the option. The device you wish to manage must be linked to your iPhone's WiFi network and logged in using the same Apple ID.
Protect Your Identity from Unreliable Sources!
Even though many apps use location monitoring to their advantage, you can control it on your iPhone or iPad if privacy is an issue.
This blog offered some easy ways to stop iPhone location tracking from the iPad.
Use PurePrivacy to enhance the security of your online privacy as you explore the web.