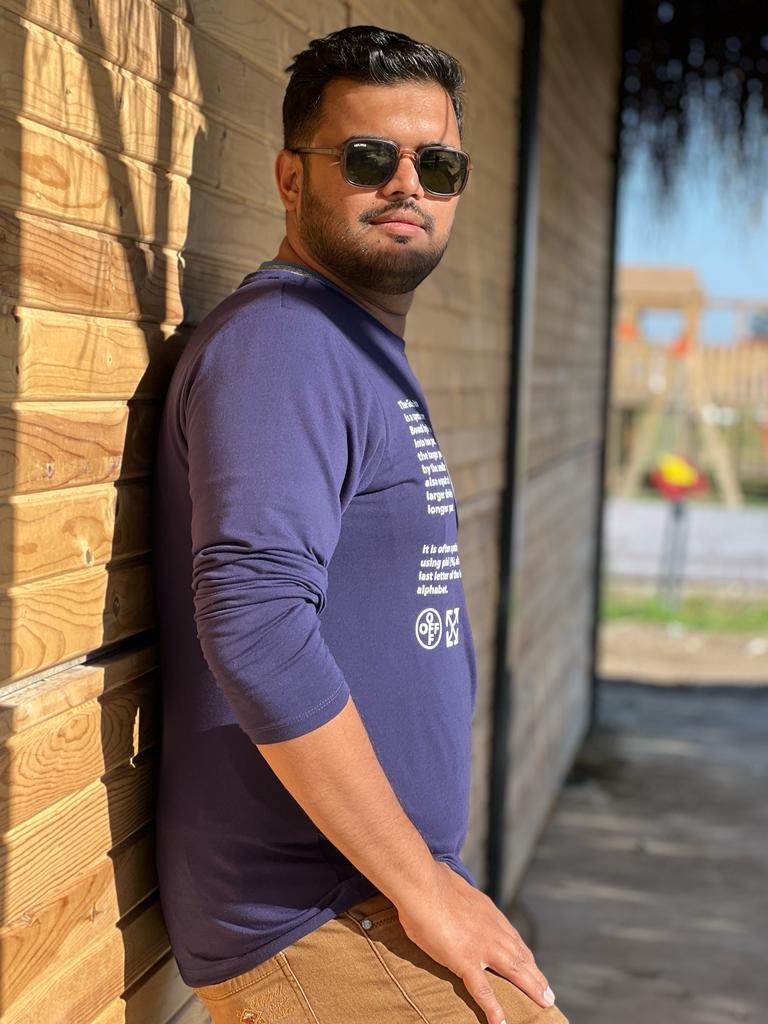Table of Content
Having trouble accessing your favorite shows or apps on your Samsung Smart TV? A simple regional change might be the solution. Discover how to do it effortlessly step-by-step by installing PureVPN on your router.
How to Change Region on Samsung Smart TV
Changing the region on your Samsung Smart TV can give you access to different apps, content, and features. Here are two common methods:
Method 1: Using the Remote Control Sequence
- Go to the Terms & Conditions page. This can usually be found during the initial setup or by resetting the Smart Hub.
- Press the following buttons on your remote control in quick succession: Mute > Volume Up > Channel Up > Mute.
- A list of supported countries will appear. Use the arrow keys to select your desired region and press the Enter button.
Method 2: Resetting the Smart Hub
- Go to Settings > Support > Self Diagnosis > Reset Smart Hub.
- Enter your PIN (usually 0000).
- Go through the setup process again, choosing your desired region when prompted.
How to Use a VPN on Samsung Smart TV to Change Region
Samsung Smart TVs don't have built-in VPN support. Here are the most common methods to use a VPN with your Samsung TV so that you can change the location easily:
Method 1: Using a VPN-Enabled Router
- Find if your router is PureVPN compatible.
- Follow the instructions to configure the VPN on your router.
- Ensure your Samsung TV is connected to the router via WiFi or Ethernet.
- Once the PureVPN is active on your router, you can change your location to anywhere in the world on 10 devices simultaneously.
Method 2: Using a Streaming Device with VPN Support
- Get a streaming device like a Fire TV Stick, Roku, or Nvidia Shield that supports PureVPN apps.
- Download and install the PureVPN app on your streaming device.
- Log in to your account and choose a server location.
- Connect your Samsung TV to the streaming device using HDMI.
- Access content that was region-locked before.
Method 3: Sharing a VPN Connection from Your Computer
- Install the PureVPN app on your computer and connect to a server.
- Connect your Samsung TV to your computer using a suitable cable or wireless display technology.
- Enjoy content that was restricted in your region.
Can I Chromecast My VPN-Enabled Phone to the Samsung Smart TV to Access Region Locked Content?
Yes, you can Chromecast your VPN-enabled phone to a Samsung Smart TV, but it requires a bit of setup:
Method 1: Virtual Router
- Set up your phone as a WiFi hotspot, sharing the PureVPN connection.
- Connect both your phone and TV to the virtual router.
- Use the Chromecast app to cast your phone's screen to the TV.
Method 2: VPN-Enabled Router
- Set up PureVPN on your router.
- Connect both your phone and TV to the router's network.
- Use the Chromecast app to cast your phone's screen to the TV.
Can I Use a Free VPN on My Samsung Smart TV?
While free VPNs might seem like a tempting option, they often fall short when it comes to providing reliable services. Many of them aren't compatible with router settings, and those that are can suffer from slow speeds, limited server choices, and weak security. This can lead to frustrating buffering, privacy risks, and difficulties bypassing geo-restrictions.
What Else Can I Do With a VPN?
VPNs will not only help you change your region on Samsung Smart TV but will give you an all-rounder experience. You can use a VPN to:
- Unlock Restricted Content
Bypass geographical barriers to unlock a vast library of streaming services, online games, and other content that might be unavailable in your region.
- Protect Your Identity
Hide your real IP address to prevent tracking and surveillance. Maintain anonymity online, safeguarding your personal information from prying eyes.
- Stay Secure Online
Protect your sensitive data from hackers and cybercriminals. Access censored websites and information, promoting freedom of expression and information.
- Minimize Ping and Latency
Reduce latency and improve connection speeds for seamless online gaming and faster downloads. Bypass potential throttling by your internet service provider.
- Shop Smarter
Protect your financial information when making online purchases, minimizing the risk of fraud. Enjoy regional pricing differences to score the best deals on various websites.
More to explore in TV guides:
- Set Up and Use a VPN for Samsung Smart TV
- Set Up and Use a VPN for Sony Smart TV
- Set Up and Use a VPN for Hisense Smart TV
- Set Up and Use a VPN for Vizio Smart TV
- Set Up and Use a VPN for Sharp Smart TV
- Set Up and Use a VPN for Panasonic Smart TV
- Setup VPN on TCL Smart TV
- Set Up a VPN for Smart TV
Frequently Asked Questions (FAQs)
-
Can I change my TV region?

Yes, you can change your TV region, but the methods vary depending on the TV brand and model. Using a VPN can mask your IP address, making your TV appear to be located in a different region. Some TVs allow you to change the region directly through a hidden menu. In some cases, a firmware update might allow you to change the region, but this is less common and usually requires technical knowledge.
-
How to check the Samsung region code?

The exact method to check the region code on a Samsung TV can vary depending on the model. However, you can often find this information in the TV's settings menu or by contacting Samsung support.
-
Are smart TVs region-locked?

Yes, many smart TVs are region-locked, meaning they can only access content and apps available in their designated region. This is done to comply with licensing agreements and copyright laws.
-
How to set a location changer?

To set a location changer, you need to use the PureVPN app. Here's a general guide:
Select a VPN service that supports your TV's operating system (e.g., Samsung Tizen, LG webOS, Android TV).
Download and install the PureVPN app on your TV.
Sign up and choose a server in the desired region.
Once connected, you should be able to access content and apps from the selected region.
To Sum Up
Changing your Samsung Smart TV's region is a simple process. Whether you use the remote control sequence, reset the Smart Hub, or use a VPN, you can easily access content from different regions. Remember, using a reliable VPN service like PureVPN is the most effective way to change your IP address so that your region is not exposed.