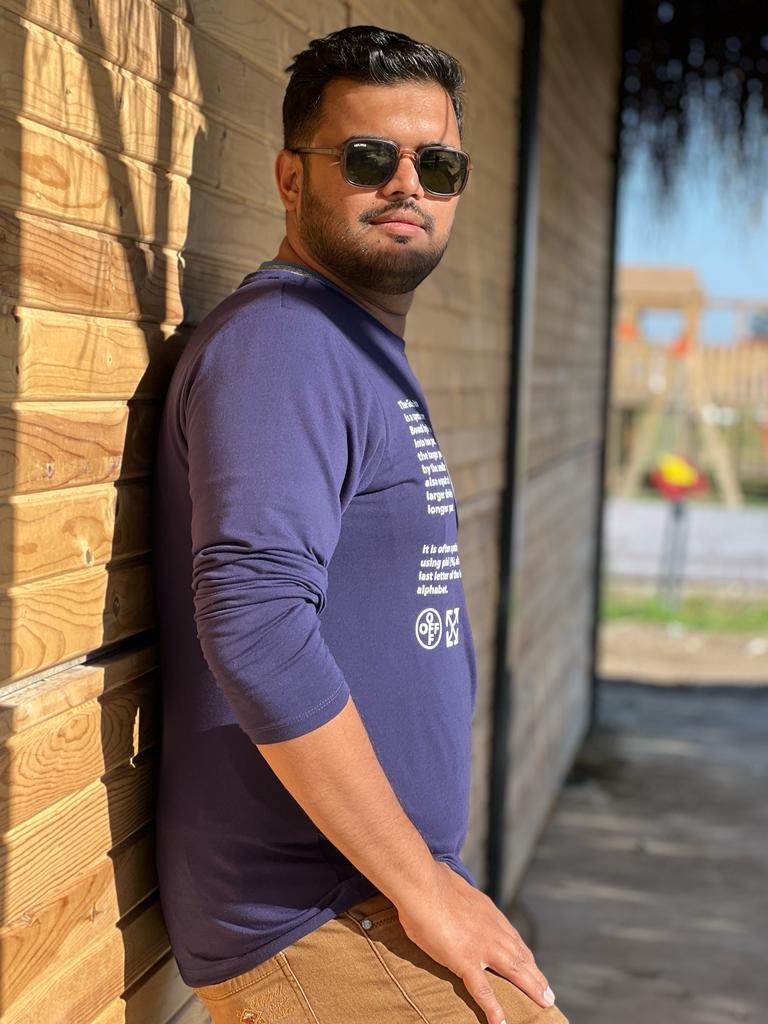Most gamers are unable to join the server and run into delays because they can’t open ports on their browser because of CGNAT. Most ISPs perform CGNAT to prevent IPV4 exhaustion and assign a single IP to multiple consumers. This is a wee bit complex issue, but we have a solution to it.
This guide explains how you can configure port forwarding for your Terraria server to connect quickly and enjoy seamless gameplay.
What is Port Forwarding?
Port forwarding is a networking technique that connects external devices to a specified device on a private local area network (LAN). It allows users to connect to a game server hosted on your network by redirecting incoming internet traffic to a game-specific port (typically port 7777 for Terraria).
Use a VPN for Terraria
To enhance your Terraria gaming experience and overcome connectivity issues, consider using a VPN to open ports 7777 (TCP and UDP). By forwarding traffic on these ports through your VPN, you can overcome network restrictions, reduce latency, and securely connect to Terraria servers. This can be particularly beneficial for players experiencing NAT issues or those who want to open their own Terraria servers.
Here's how to configure and use a VPN for Terraria:
- Get PureVPN.
- Download and install the VPN app on your device.
- Open the VPN app and log in to your account.
- Select a preferred server and click the "Connect" button.
- Once connected to the VPN, open Terraria.
- You can either join an existing game or host a new game. If you're hosting, make sure to tell your friends to connect to the same server you selected in the VPN.
Why Should You Use a VPN for Terraria?
AES-256 Bit Encryption
You can encrypt your internet traffic and create a secure tunnel between your device and the internet.
Bypass Geographical Limitations
You can access geo-restricted content and make it easier to connect to a game server over a restricted network.
Hide Your IP Address
You can switch to a different IP address to avoid online dangers and anonymize your identity from government surveillance.
Use Multiple Global Servers
You can connect to VPN servers in multiple different regions and connect to various gaming servers.
How to Open Ports for Terraria in Your Router
To open ports for Terraria on your router, follow these steps:
Step 1: Determine Your Local IP Address
- On Windows, Press Win + R, type cmd, and hit Enter.
- Type ipconfig and press Enter.
- Look for the "IPv4 Address" under your active network connection (usually something like 192.168.1.x).
- On Mac, Go to System Preferences, then select Network.
- Choose your active network connection and click Advanced.
- Go to the TCP/IP tab to find your "IPv4 Address".
Step 2: Access Your Router's Settings
- Launch a web browser.
- Enter your router's IP address in the address bar (usually 192.168.1.1 or 192.168.0.1).
- Press Enter.
Step 3: Log into Your Router
Enter the router's username and password. If you don't know the credentials, contact your router's manual or the device's label; they are frequently set to "admin"/"admin" by default.
Step 4: Locate the Port Forwarding Section.
Look for a section called Port Forwarding, Virtual Servers, or NAT/QOS. This varies according to the router model and manufacturer.
Step 5: Create a Port Forwarding Rule
- To establish a new port forwarding rule, select Add New, establish New, or an equivalent button.
- Enter a name (for example, "Terraria").
- Enter 7777 (Terraria's default port).
- Enter the local IP address that you found in Step 1.
- Also, enter 7777.
- Select TCP (or both if your router supports them).
- Save or apply the changes.
Step 6: Restart Your Router
After saving the Settings, restart your router to ensure that the changes take effect.
Step 7: Verify that the Port is Open
You can use an internet port checker to see if port 7777 is open and Terraria's server is up and operating.
Step 8: Configure Terraria
Launch Terraria and configure it to host a multiplayer game. Ensure that players connect using your public IP address and the provided port (e.g., your-public-ip:7777).
Frequently Asked Questions (FAQs)
-
How can I open ports for port forwarding?

To open ports for port forwarding, access your router's settings, find the port forwarding section, create a new rule specifying the port number, protocol, and device IP, save changes, and reboot the router.
-
What ports should I open for Terraria?

For a Terraria server, you usually need to open two ports: TCP port 7777 for game communication and UDP port 7778 for voice chat. However, particular port needs may differ based on the server software and configuration you are using.
-
How can I view my IP address in Terraria?

To view your IP address in Terraria, use the following methods:
In-Game Chat: To display your IP address, type /ip in the conversation.
Server Console: If you're hosting a server, look in the server console logs to identify your IP address. -
How can I check that port forwarding is working?

Online port checkers can be used to ensure that port forwarding is working properly. These tools will determine whether the chosen port on your router is accessible via the internet. You can also try connecting to your server from another device on a different network to check whether the connection works.
Wrapping Up!
Opening ports for Terraria servers via port forwarding add-on is key for ensuring a smooth multiplayer experience because it allows players to connect straight to your server without interruptions. However, using a VPN can improve this configuration by offering a secure and private connection, so protecting your network from risks.