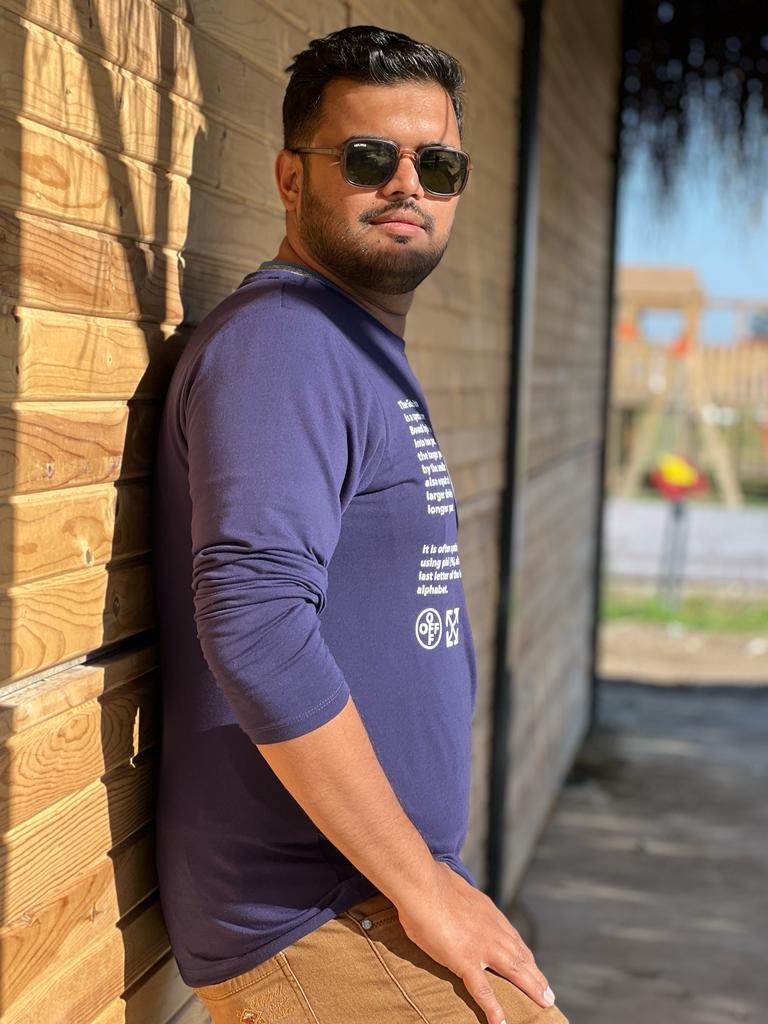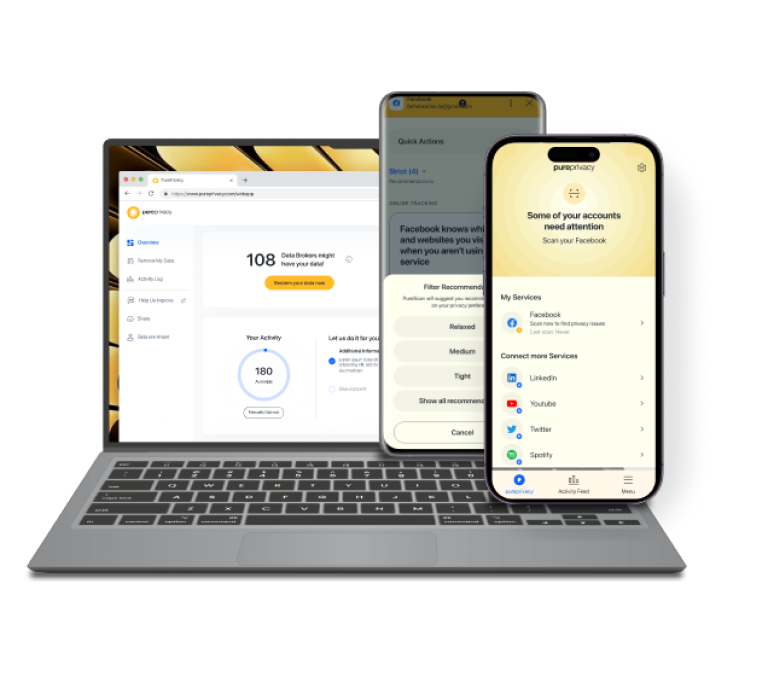Table of Content
- What Does No Internet-Secured Error Mean?
- 8 Solutions to Fix No Internet Error in Windows
- How to Fix âNo Internet Errorâ on Android, iOS, and Mac Devices
- Other Quick Fixes That You Can Try
- Does No Internet Secure Means I Am Not Safe?
- Stay Safe and Browse Faster With PureVPN
- Frequently Asked Questions (FAQs)
- In a Nutshell
Tired of "No Internet Secured"? We've got the fix. Let's get you back online in no time. Whether you're using a smartphone, laptop, or tablet, we've got solutions for you. Follow our simple steps and you'll be browsing the web again.
What Does No Internet-Secured Error Mean?
The "No Internet Secured" error typically indicates that your device is unable to establish a secure connection to the Internet. This can be due to several factors, including:
Incorrect Network Settings
Your device might have incorrect WiFi settings, such as an invalid password or incorrect network configuration.
Network Issues
There could be problems with your internet service provider (ISP), router, or modem.
Outdated Software
Your device's operating system or network drivers might need updates.
Security Certificate Issues
The website you're trying to access might have a problem with its security certificate.
8 Solutions to Fix No Internet Error in Windows
As discussed above, there could be several reasons for the error, such as incorrect network settings, network outages, or issues with your device. Let’s discuss the workarounds:
1. Check Network Settings
- Ensure your device is connected to the correct WiFi network and that the password is entered correctly.
- Sometimes, a simple restart of your router can resolve temporary network glitches.
- Outdated or corrupted network drivers can cause connection problems. Update them using Windows Update or the manufacturer's website.
2. Troubleshoot Network Adapter
- Go to Control Panel > Network and Internet > Network Connections. Right-click on your network adapter, select Disable, and then re-enable it.
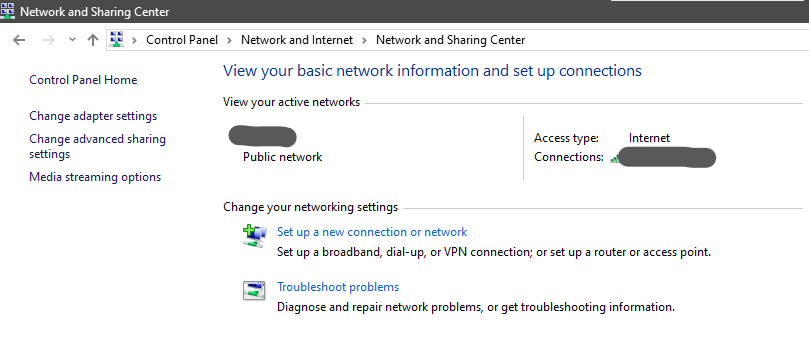
3. Reset Network Settings
- Reset TCP/IP: Open Command Prompt as an administrator and enter the following commands: netsh int ip reset reset.txt, netsh winsock reset
- Restart your computer after executing these commands.
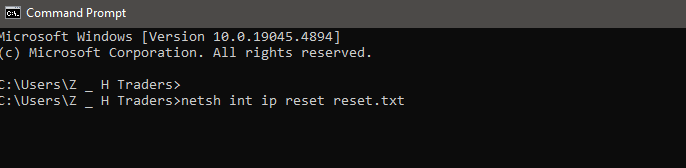
4. Check for Internet Service Provider (ISP) Issues
- If the issue persists, contact your ISP to inquire about any network outages or service interruptions in your area.
5. Scan for Malware
- Malicious software can interfere with network connections. Use a reliable antivirus program to scan your system for threats.
6. Check for Firewall Interference:
- To determine if your firewall is blocking the connection, temporarily disable it. If the issue is resolved, you may need to configure your firewall settings to allow specific applications or websites.
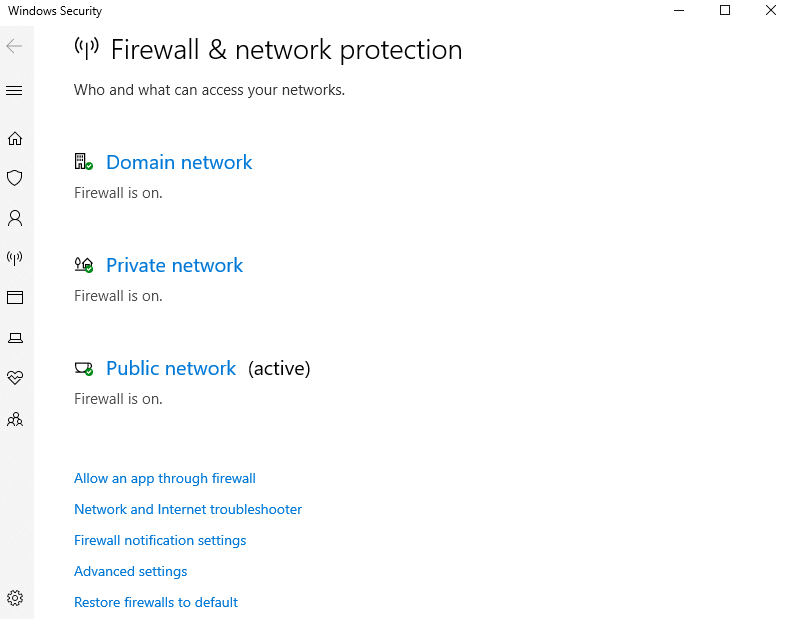
7. Verify DNS Settings
- Use Google Public DNS:
Open Control Panel > Network and Internet > Network Connections. Right-click on your network adapter and select Properties. Double-click on Internet Protocol Version 4 (TCP/IPv4).
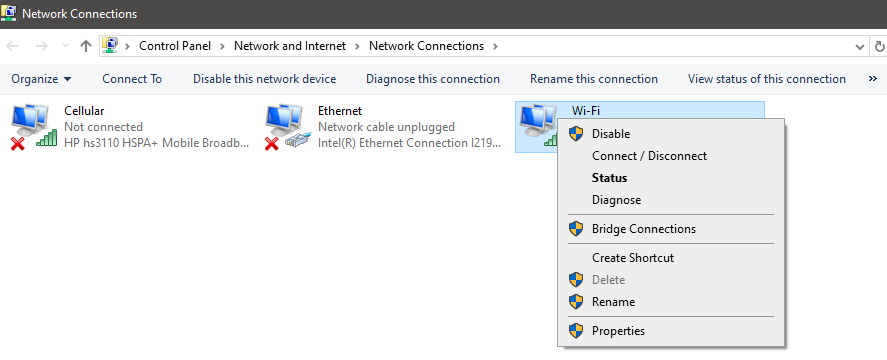
Under the General tab, select Obtain DNS server address automatically. If this doesn't work, try manually entering Google's public DNS servers:
- Preferred DNS server: 8.8.8.8
- Alternate DNS server: 8.8.4.4
8. Check for Certificate Errors
- Sometimes, corrupted cache or cookies can cause certificate-related issues. Clear your browser's cache and cookies.
- Ensure your web browser is up-to-date.
How to Fix “No Internet Error” on Android, iOS, and Mac Devices
For Android:
- Restart your device and router.
- A simple restart can resolve any connectivity issues.
- Forget and reconnect to the network
- Go to Setting > Connections > WiFi
- Tap on your network name > Forget
- Reconnect to the network by entering the password
- Change Your IP Settings
- Visit Settings > Connection > WiFi
- Tap on the network name > Advanced
- Change your current IP settings to Static
- Enter DNS 1:8.8.8.8 and DNS 2:8.8.4.4
For iOS:
Besides the first two steps mentioned above (restarting and reconnecting the network), here’s what you can do:
- Reset Network Settings
- Visit Settings > General
- Then go to Reset > Reset Network Settings
- This will help reset your current network settings and WiFi passwords
For Mac Devices:
Besides the first two steps mentioned above (restarting and reconnecting the network), here’s what you can do:
- Renew DHCP Lease
- Visit System Preferences > Network
- Choose WiFi > Advanced
- Select TCP/IP > Renew DHCP Lease
- Update DNS Settings
- Visit System Preferences > Network
- Choose WiFi > Advanced
- Go to DNS tab and add 8.8.8.8 and 8.8.4.4
Other Quick Fixes That You Can Try
1. Basic Troubleshooting
- A simple restart can often resolve temporary software glitches.
- Ensure Airplane Mode is turned off.
- Double-check your WiFi connection, including the password and network name.
2. Network Settings
- If you're connected to a WiFi network, try "forgetting" it and reconnecting.
- Ensure your mobile data APN settings are correct. Consult your carrier's website or contact them for assistance.
- Turn mobile data off and then back on.
3. Software Updates
- Make sure your Android version is up-to-date.
- Outdated apps can sometimes cause connectivity issues.
4. Clear Cache and Data
- Go to Settings > Connections > Wi-Fi (or Mobile Networks). Tap on the network you're connected to, then tap Forget Network. Reconnect to the network.
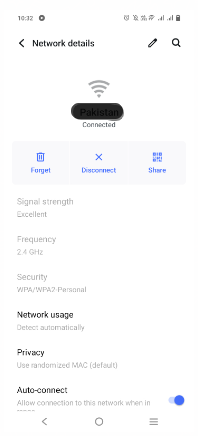
- Some apps might interfere with network connectivity. Try clearing the cache and data of network-related apps like your browser or messaging app.
5. Check for Hardware Issues
- Ensure your SIM card is properly inserted and not damaged. Inspect your device for any visible damage, especially around the antenna area.
6. Safe Mode
Boot into Safe Mode. This can help identify if a third-party app is causing the issue. Here’s how:
- Press and hold the power button until the power off options appear.
- Instead of selecting "Power off," tap and hold it until a prompt appears asking if you want to restart in Safe Mode.
- Select "OK": Your phone will restart in Safe Mode.
7. Factory Reset
If none of the above solutions work, a factory reset might be necessary. However, this will erase all your data, so make sure to back it up first.
Does No Internet Secure Means I Am Not Safe?
The “No Internet, Secured” error doesn't mean your device has malware. It usually points to a problem with your device's connection to the WiFi network.
While the error itself isn't a sign of malware, malware can mess with your internet. It might change network settings, block communication, or redirect your traffic.
Also, your device firewall might restrict some internet connections. Another reason might be your ISP provider, who believes in data caps so that the bandwidth is maintained across various internet users.
Whichever the case is, there’s a solution to keep your internet faster and more secure. Using a VPN can help.
Stay Safe and Browse Faster With PureVPN
Insecure WiFi, data caps by ISPs, and your firewall are some reasons for various internet connection problems including no internet secured error.
PureVPN can keep your connection uninterrupted by:
- Encrypting your connection to prevent malware and bugs,
- Change your IP address to keep you anonymous,
- Bypass firewall with advanced connection protocols,
- Gives you a faster speed to freely browse the internet.
Frequently Asked Questions (FAQs)
-
How do I fix no Internet-secured Windows 10?

Open PowerShell as Administrator:
Right-click on the Start button.
Select Windows PowerShell (Admin).
Flush DNS Cache:
In the PowerShell window, type ipconfig /flushdns and press Enter.
This will clear your computer's DNS cache, which can sometimes resolve network connection issues. -
How can I prevent no internet errors from happening again?

Keep your device's operating system and network drivers up-to-date, avoid connecting to public WiFi networks without a VPN, and be cautious about clicking on suspicious links or downloading files from unknown sources.
-
When should I contact my internet service provider (ISP) for no internet secured error?

If you've tried all the troubleshooting steps and are still unable to resolve the "No Internet Secured" error, it's a good time to contact your ISP. They can help diagnose the issue and provide specific solutions.
-
What should I do if both my wired and wireless networks are not working?

If both your wired and wireless networks are down, the problem is likely related to your router or modem.
In a Nutshell
The "No Internet Secured" error can be frustrating, but with the right troubleshooting steps, you can usually resolve it. By checking your network settings, updating software, and addressing potential hardware issues, you can get your internet connection back up and running.