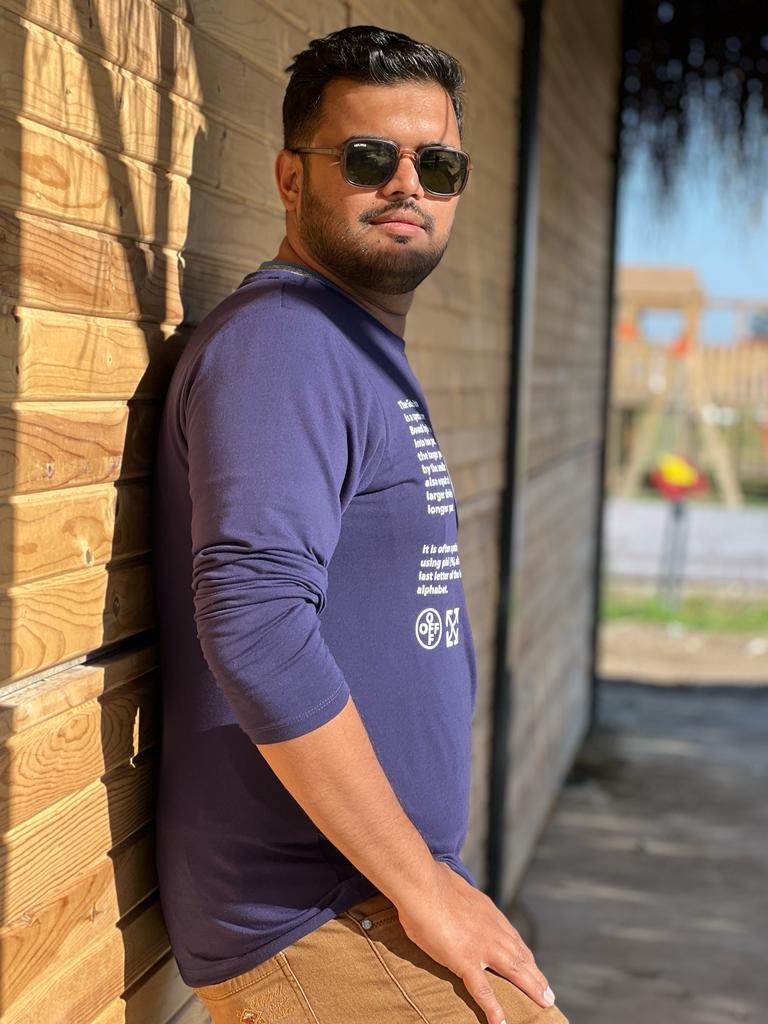Remote Desktop Protocol (RDP) allows you to access your computer from anywhere, making remote work and troubleshooting more convenient.
However, poor connections can hinder direct connections, making establishing a stable remote session difficult.
Configuring port forwarding on your router is one of the best ways to bypass these restrictions and ensure seamless access even if your ISP performs CGNAT.
What is Port Forwarding?
Port forwarding creates a direct line of communication between your device and external servers or networks.
When you use programs like Remote Desktop Protocol (RDP) to control your computer from outside your home, it must connect through your router. By default, your router blocks most incoming connections to protect your devices.
Port forwarding tells your router to "open" a specific pathway (called a "port") for a particular program or device. This lets the RDP connection through, allowing you to control your computer from anywhere.
Before You Forward a Port
- The IP address of your router
- The IP address of your device (computer or console)
- Port numbers (UDP and TCP)
Default Ports for Remote Desktop
- TCP 3389: Used for Remote Desktop connections.
- UDP 3389: Improves performance by handling audio, video, and input responsiveness.
How to Open Ports for Remote Desktop Manually
- Open your device's network settings and locate the "Default Gateway" or router IP (e.g., 192.168.1.1).
- Log in using your router's admin username and password (check your router label or manual if you don't know these).
- Find the section called "Port Forwarding" in the router settings.
- Type the IP address of your gaming console into the appropriate field.
- Add the remote desktop's TCP and UDP port numbers in the provided boxes. e.g.:
- Service Name: Remote desktop
- Protocol: TCP/UDP
- Start Port: 3389
- End Port: 3389
- Device IP: Enter your gaming device's local IP (e.g., 192.168.1.100)
6. When you're finished, click Save and restart your router.
How to Open Ports for Remote Desktop Automatically
Use PureVPN's port forwarding add-on to open specific or all ports on a router without any technical expertise or configuration setup. As you know, opening ports can be risky. PureVPN can help protect your device against DDoS attacks, hacking attempts, and phishing attacks.
- Sign in to the Member Area with your new username and password.
- Select Subscriptions.
- Select Configure.
- Select Enable all ports to open all ports and transfer data.
- Select Disable all ports to block every port and stop all internet traffic.
- Select Enable specific ports to allow all ports to be blocked, while opening some ports.
- Once you pick an option, select Apply Settings.
What is a Port?
A port is a virtual endpoint enabling your in-home devices to redirect incoming data to specific services and applications. Every port has a unique number ranging from 0 to 65535 ports. Port 80 and port 443 are typically used for web traffic.
Range
- 0-1023 are well-known ports for HTTP and HTTPS
- 1024-49151 are for specific applications only
- 49152-65535 are for dynamic and private ports
- TCP 3389 is for remote desktop protocol by default
What is Remote Desktop Port Forwarding?
It involves setting up a network's router, allowing external devices to remotely access a computer on a private network using Remote Desktop Protocol (aka RDP). You must set up your router to forward internet traffic on port 3389 and remotely control devices.
Although RDP can be an easier way to open ports, it can expose your private network to external threats and malicious actors.
Why is Opening Ports Behind CGNAT an Issue?
ISPs perform CGNAT to save IPv4 exhaustion and network congestion, assigning a single IP to multiple consumers who are relying on the same network as you are. Top household routers like Starlink, Spectrum, and Xfinity are behind CGNAT to mitigate network load.
The only downside is that you can't open ports on routers behind CGNAT (Carrier-Grade NAT). Even if you somehow port forward a router, chances are your IP address can get blocked or blacklisted.
How to Open Ports on Routers Behind CGNAT
With PureVPN's Port Forwarding add-on and a dedicated IP, you can bypass CGNAT and set up port forwarding for remote desktops on routers like AT&T Fiber, Verizon Fios, Google Fiber, CenturyLink, and Optimum. Just follow these easy steps:
- Login to the PureVPN.
- Click the subscription tab.
- Click Configure.
- Apply your desired port settings.
- Click Apply settings.
Frequently Asked Questions (FAQs)
-
Can I use a different port for the Remote Desktop?

Yes, but you need to configure both the Windows Registry and port forwarding settings accordingly.
-
Can I set up multiple RDP connections with port forwarding?

Assign different ports (3390, 3391) for each internal device and configure the Windows Registry accordingly.
-
Does every router support port forwarding?

Most modern routers do, but the steps may vary depending on the model and brand.
-
Is port forwarding safe for Remote Desktop?

No. Traditional port forwarding is not safe for remote access as it may lead to cyber-attacks. However, you can securely open ports for remote access with a port forwarding VPN.
In Summary
Access your computer remotely without connectivity issues and bypass ISP restrictions with a PureVPN port forwarding add-on and dedicated IP address. Port forward routers like TP-Link, Ubiquiti, and ASUS today with a few clicks on your laptop!