Table of Content
Although a valuable source of information and entertainment, YouTube can also be a distraction, particularly for those who are involved in deep focused work or research work. And if you are looking for a quick way to block YouTube on your Mac device, this guide will give you practical ways on how to do it and help you enable restriction whenever you want.
6 Quick Ways to Block YouTube on Mac
Do you want to block YouTube on your Mac for your kids to focus on studies more or for yourself but you need to learn how to do it? Do not worry because this guide has provided you with the easiest and quickest ways to block YouTube on your Mac:
Method 1: How to Block YouTube Through Settings on Mac
- First of all, go into the System Settings option on your Mac.
- After that click on the Screen Time option on the left panel of the screen and then click on the App Limit option on the right side of the screen.
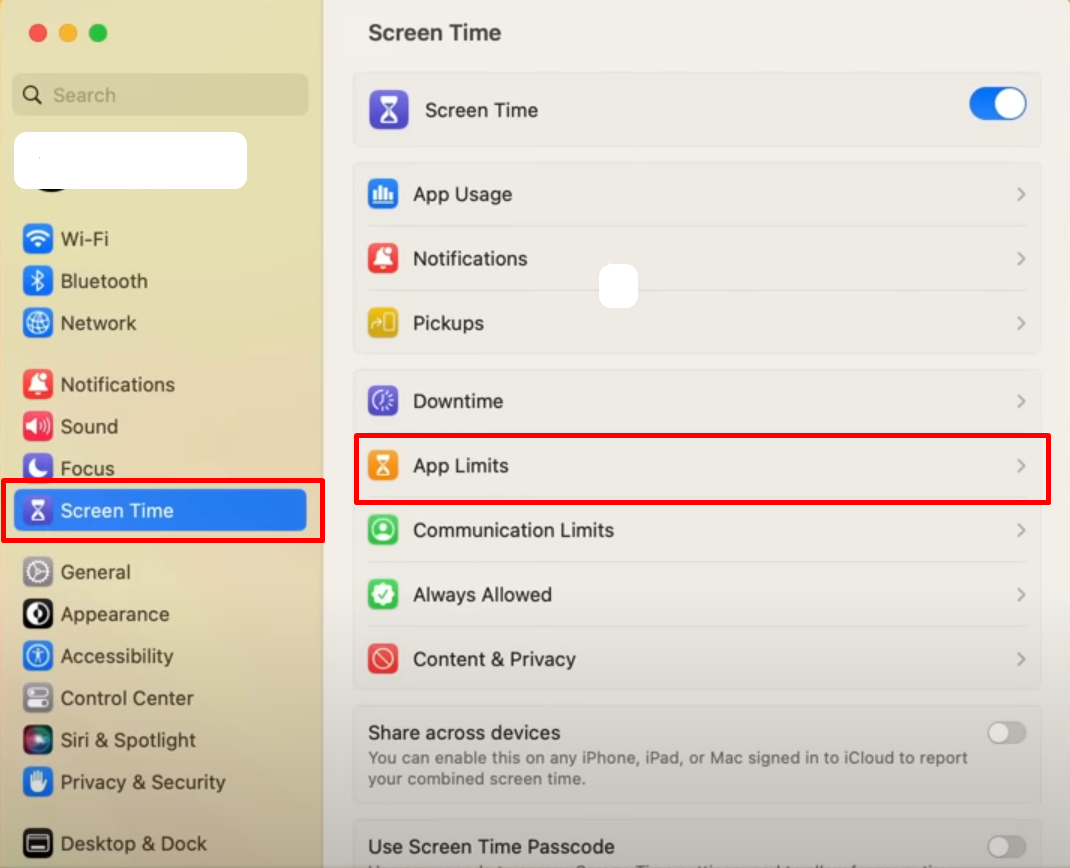
- After that click on the Add Limit option on the right side of the next screen.
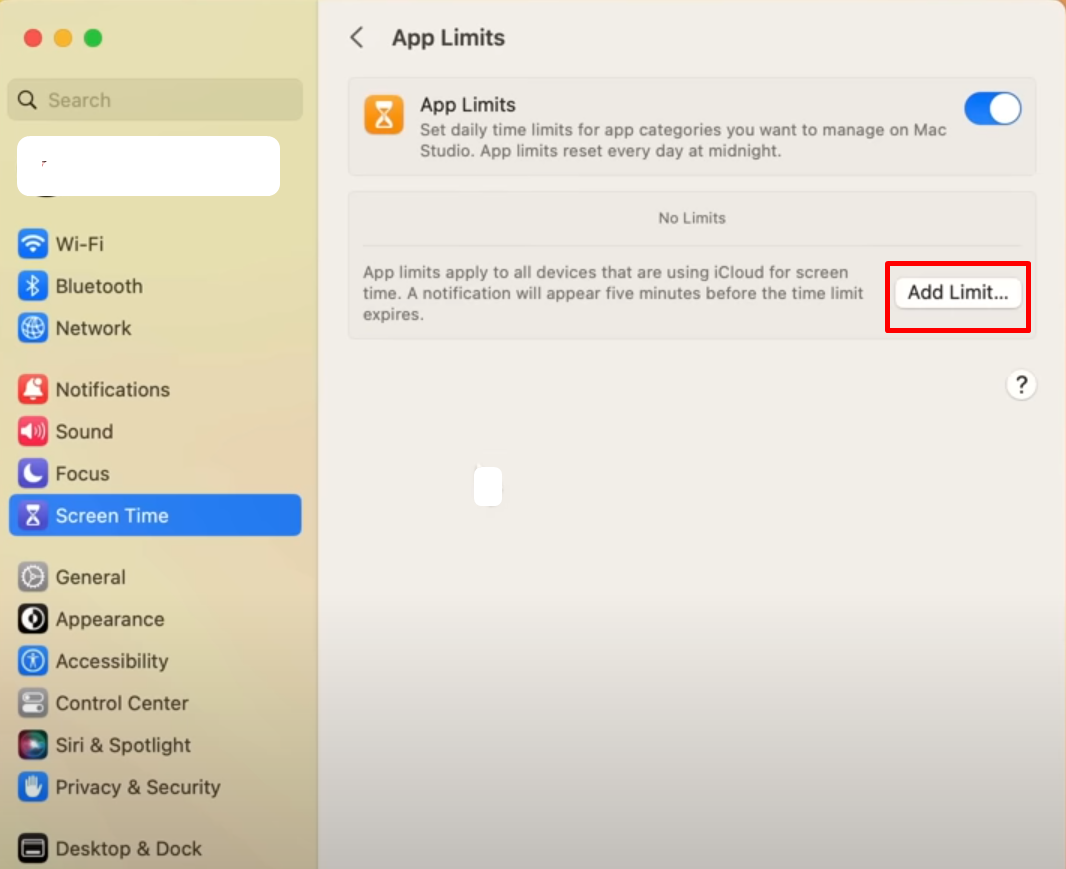
- Now scroll down to the bottom of the Apps, Categories, and Websites option then click on the Website option on the bottom, and then click on the Plus sign under the website option on the popup window.
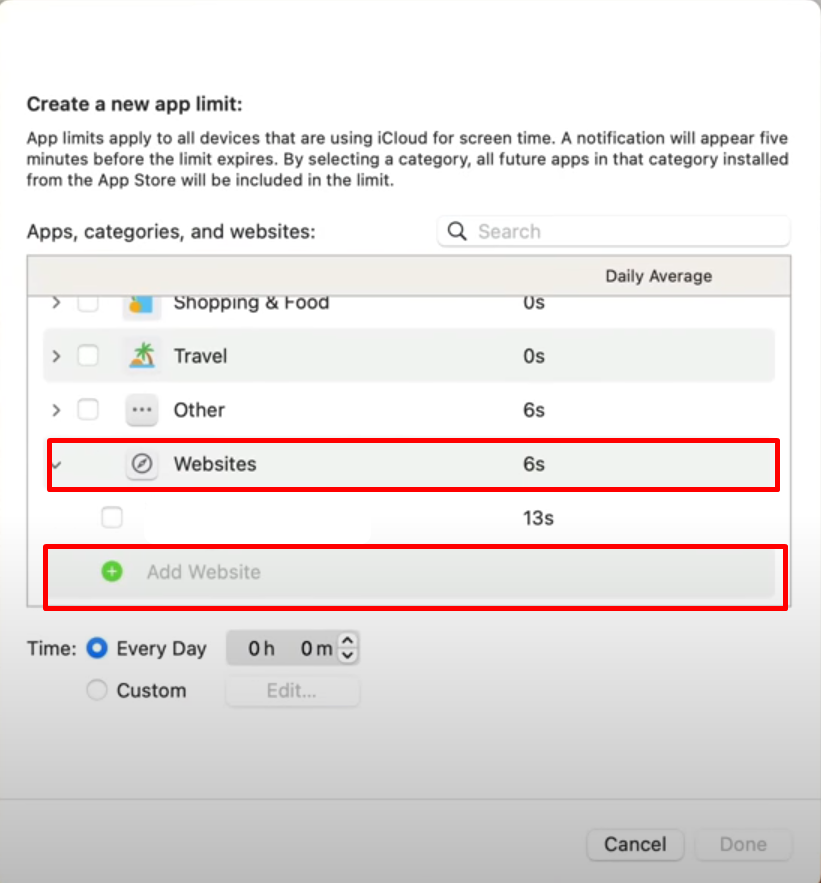
- Now add the website www.youtubecom and then set the time limit by adjusting the time next to the Everyday option or you can customize the time limit by clicking on the Custom option and then clicking on the Edit option next to it.

- After that, you will see the days and times option on the popup window. Set the time limit on your own and then click on the Done button on the bottom right corner of the popup window.
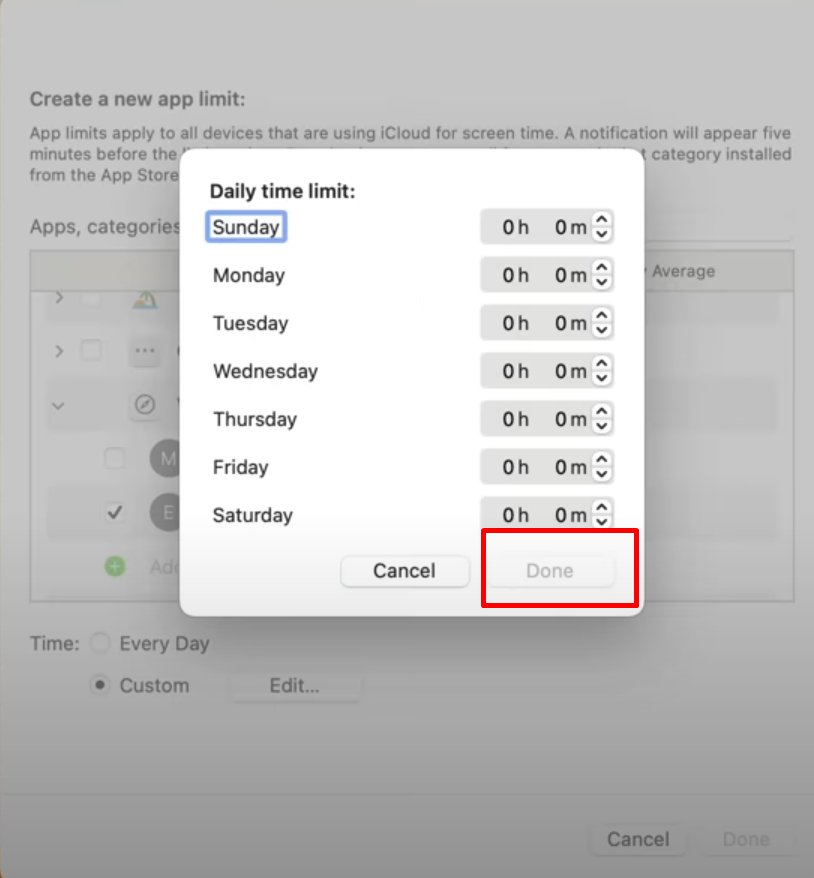
- Now click on the Done button again to confirm on the popup window.
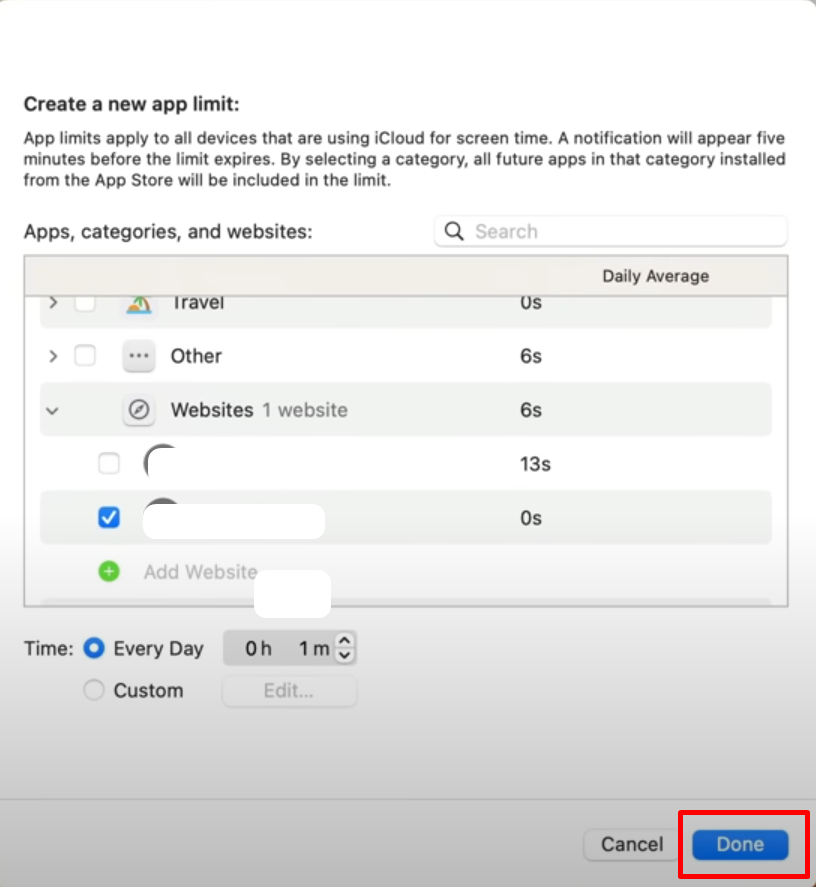
Method 2: How to Restrict YouTube Through Settings on Mac
- First of all, go into the System Settings option on your Mac.
- After that click on the Screen Time option on the left side panel of the screen and then click on the Content and Privacy option on the right side of the screen.
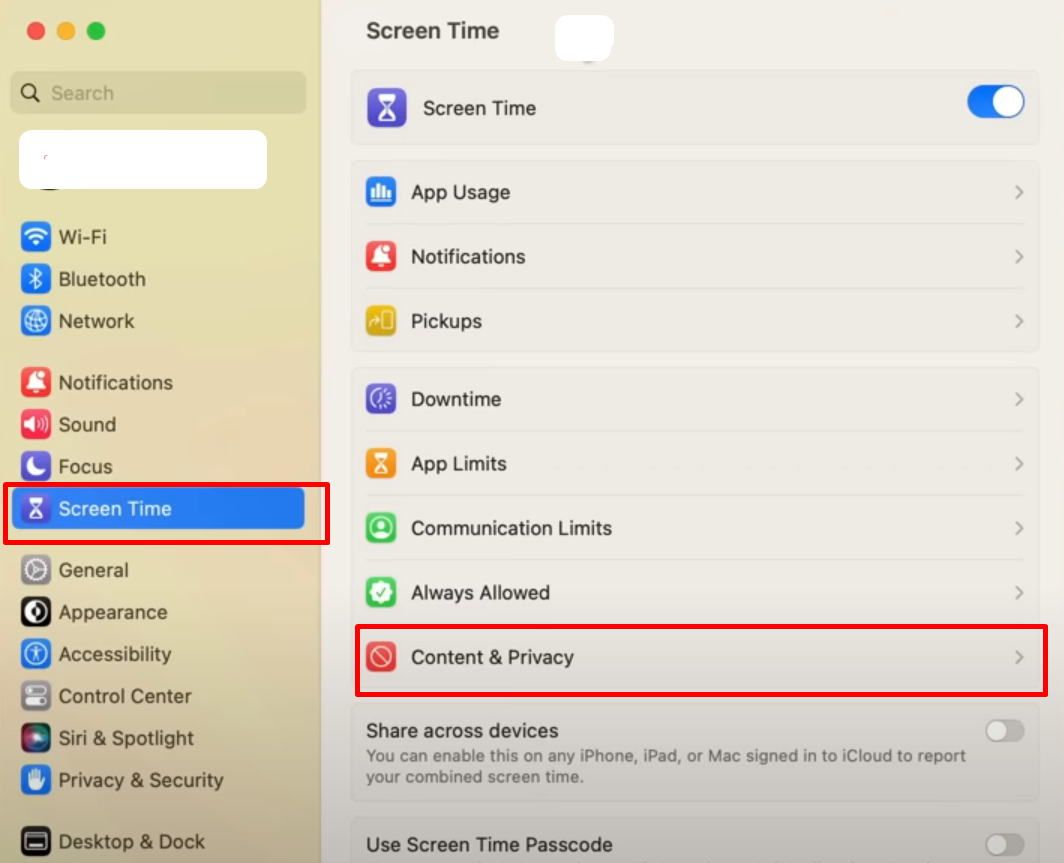
- After that, turn on the toggle of the Content and Privacy option on the next screen. Then click on the Content Restriction option under it.
- Next, click on the Access to Web Content option on the top of the popup window and then click on the Limit Adult Website option from the dropdown menu.
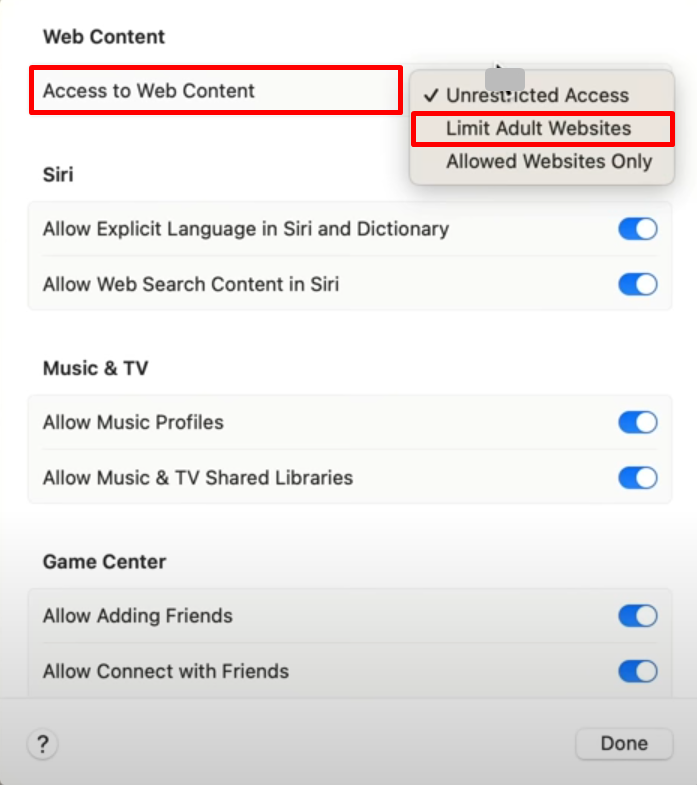
- After that click on the Plus sign on the bottom left corner of the Restricted option.
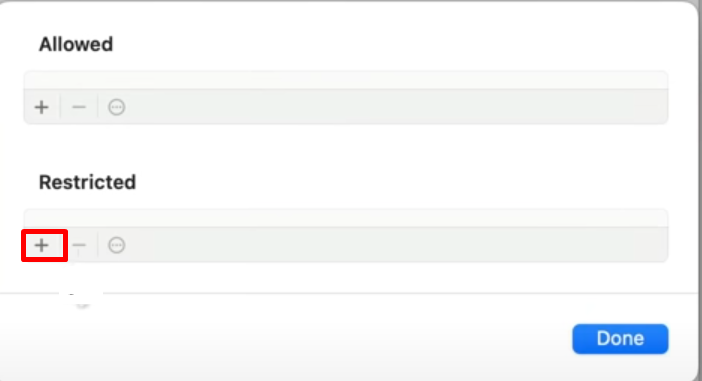
- After that type www.youtube.com in the URL box and then click on the Done button in the bottom right corner of the popup window.
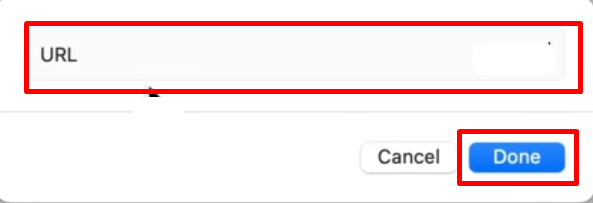
- Now you can not access YouTube on any browser including Safari and Google Chrome.
Method 3: How to Block YouTube by Editing Your Host Profile on Mac
- First of all, on your Mac, go to the Terminal application. You can find it using the spotlight search (Command + Spacebar keys).
- After that type the sudo nano /etc/hosts next to your user name then hit the Enter key, type your password, and click enter.

- Now on the next page go down to the blank line type 127.0.0.1 and then type youtube.com.
- After that type 127.0.0.1 and then type www.youtube.com on the next line.
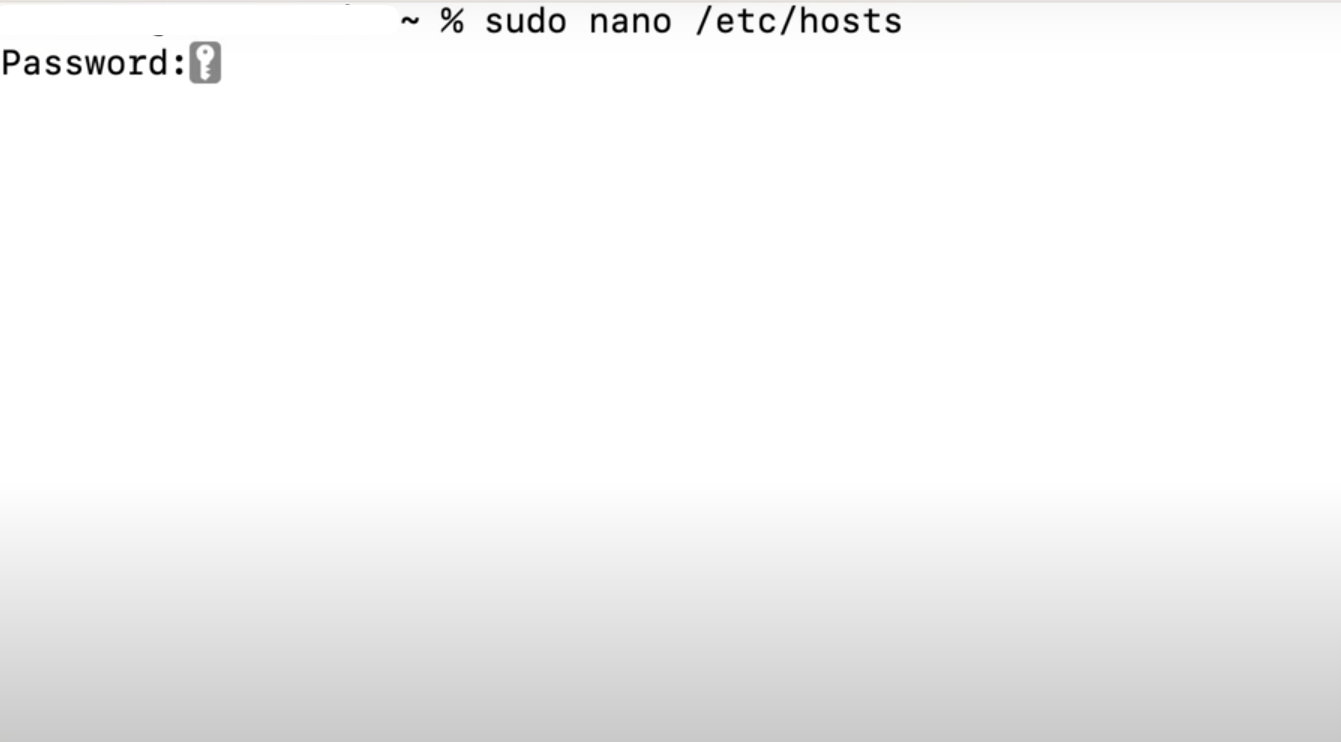
- Next, press Ctrl + O on your keyboard and then press the Enter key.
- Now YouTube has been disabled. However, it will remain active in the browser you are using until you clear the cache. You can check the blocking using your browser's incognito mode (which is cache-free).
Method 4: How to Block YouTube on Mac by Using Router Web Filtering
- First of all, open your browser and connect to the router's web page.
- After that go to the Access Control option and then click on the Target option.
- Then click on the Add New option on the target settings window.
- After that click on the URL Address as the Mode type.
- Now write Block YouTube in the description box.
- Then write www.youtue.com or just write YouTube in the Add URL Address box and then click on the Add button next to it.
- Lastly, click on the Save option in the bottom right corner of the popup window.
Method 5: How to Block YouTube with the Help of Parental Control Applications
- First of all, download and install a reliable parental control app for your Mac device.
- After that create an account and add your Mac device to the list.
- Next, change the app's settings to prevent YouTube access at specific times or completely.
- Then monitor your child's internet activity and make any necessary changes to the settings.
Method 6: How to Block YouTube on Mac using Browser Extensions
- First of all, open your preferred web browser (Safari, Chrome, or Firefox) and navigate to the extension shop.
- After that search for extensions that are particularly designed to block websites such as YouTube.
- Then install the extension you want and follow the on-screen instructions to customize it.
- After that create rules to limit YouTube access during specific hours or for a set length.
- Lastly, to disable YouTube on your Mac, activate the extension.
More to explore in YouTube guides:
- Put Two YouTube Videos Side-by-Side HTML
- Remove YouTube Comment Shadowban: Step-by-Step
- Use Existing YouTube Videos as a Pre-Roll Ad
- Block YouTube on Mac
- How to See YouTube Dislikes
- How to Get a Transcript of a YouTube Video
- How to Change Location on YouTube TV
- How to Disable Private Browsing on YouTube
- How to Quickly Search an Image from a YouTube Video
Frequently Asked Questions (FAQs)
-
How can I disable YouTube for good?

Launch a web browser and enter the IP address of your router.
Then, to access your router's settings, enter your admin login and password.
Search for menu items that include terms like "URL Filters," "blocked websites," and others.
Include 'youtube.com' in your list of prohibited domains. -
How do I set up YouTube Adblock on my Mac?

Using an ad blocker extension for Mac, iPhone, and iPad is an additional method of blocking YouTube advertisements in Safari. Software that filters or prevents intrusive advertisements from websites is known as an ad blocker extension. There are numerous Safari ad blocker extensions available; pick the one that best suits your requirements.
-
How can I block Mac apps?

Click App & Feature Restrictions, then toggle settings on or off to limit apps and functions. View the Screen Time settings for Changing App & Feature Restrictions. Click Preference Restrictions, then toggle options on or off to lock certain settings. View the Screen Time options for Changing Preference Restrictions.
-
Is it possible to block users on YouTube?

When you block or hide an individual or channel on YouTube, they will be unable to comment on your post. However, if your content is public, people will still be able to read it. Furthermore, any previous comments made on your videos by that prohibited channel or user are erased within 48 hours.
Wrapping Up!
This guide has provided you with many options for blocking YouTube on your Mac, ranging from using built-in settings to using parental control apps and extensions. Choose the method that best meets your needs and preferences, and you'll regain control of your attention and productivity!




