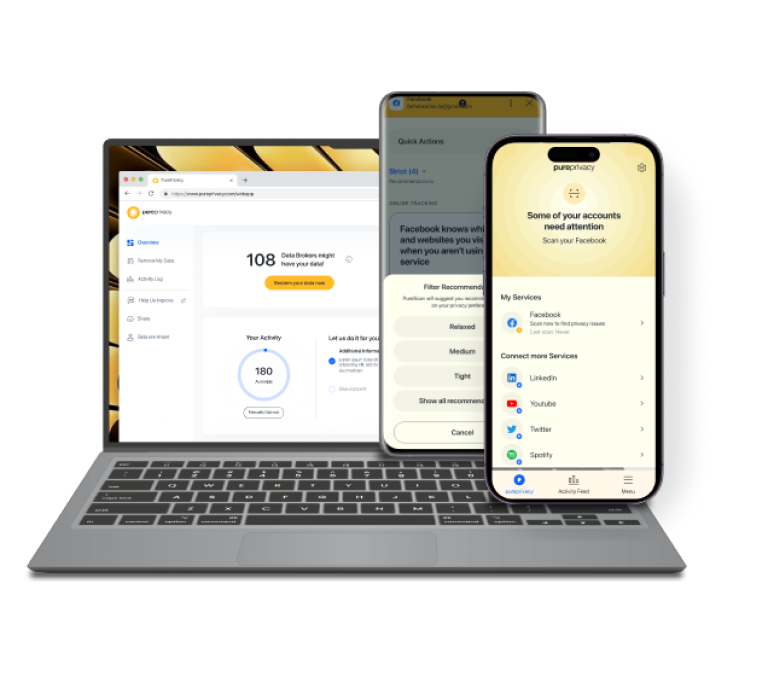Table of Content
You posted a fantastic Instagram video, but the thumbnail doesn't do it justice.
Don't worry about it!
While Instagram does not enable direct thumbnail changes after posting, we will give you a creative way to ensure your video pops with an attractive preview image.
Why Is It Important to Choose an Attractive Thumbnail?
A good cover photo can also help you get a lot of views, which is beneficial to your profile, especially if you have a creator account.
It is only possible to be interested in some of the hundreds of videos we watch daily. Thumbnails allow you to make your video stand out from the crowd. They provide a glimpse into the video's content.
How to Change Thumbnail on Instagram After Posting
You can change your video thumbnail on Instagram after posting by following these easy steps.
Step 1: Open your Instagram app.
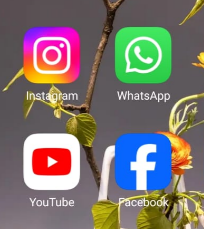
Step 2: Go to your profile page by clicking on your profile icon at your screen's lower right corner.
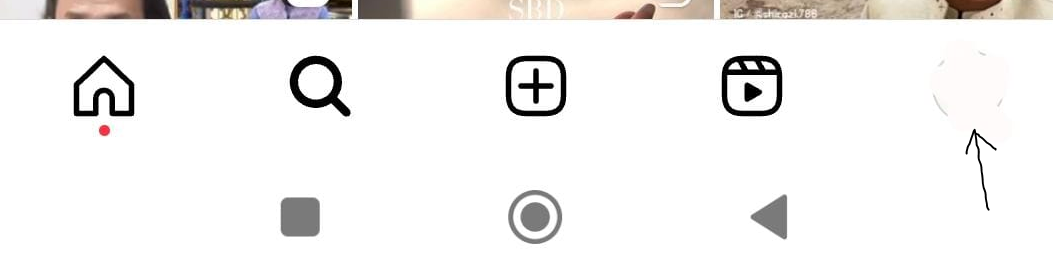
Step 3: Select the reel of which you must change the thumbnail.
Step 4: Click on the three dots present in the top right corner of the video.
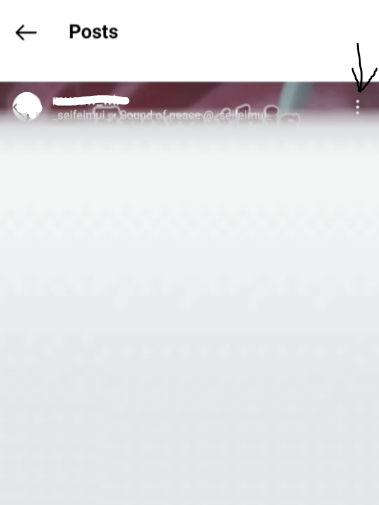
Step 5: A menu will appear on your screen. Select Edit from the menu.
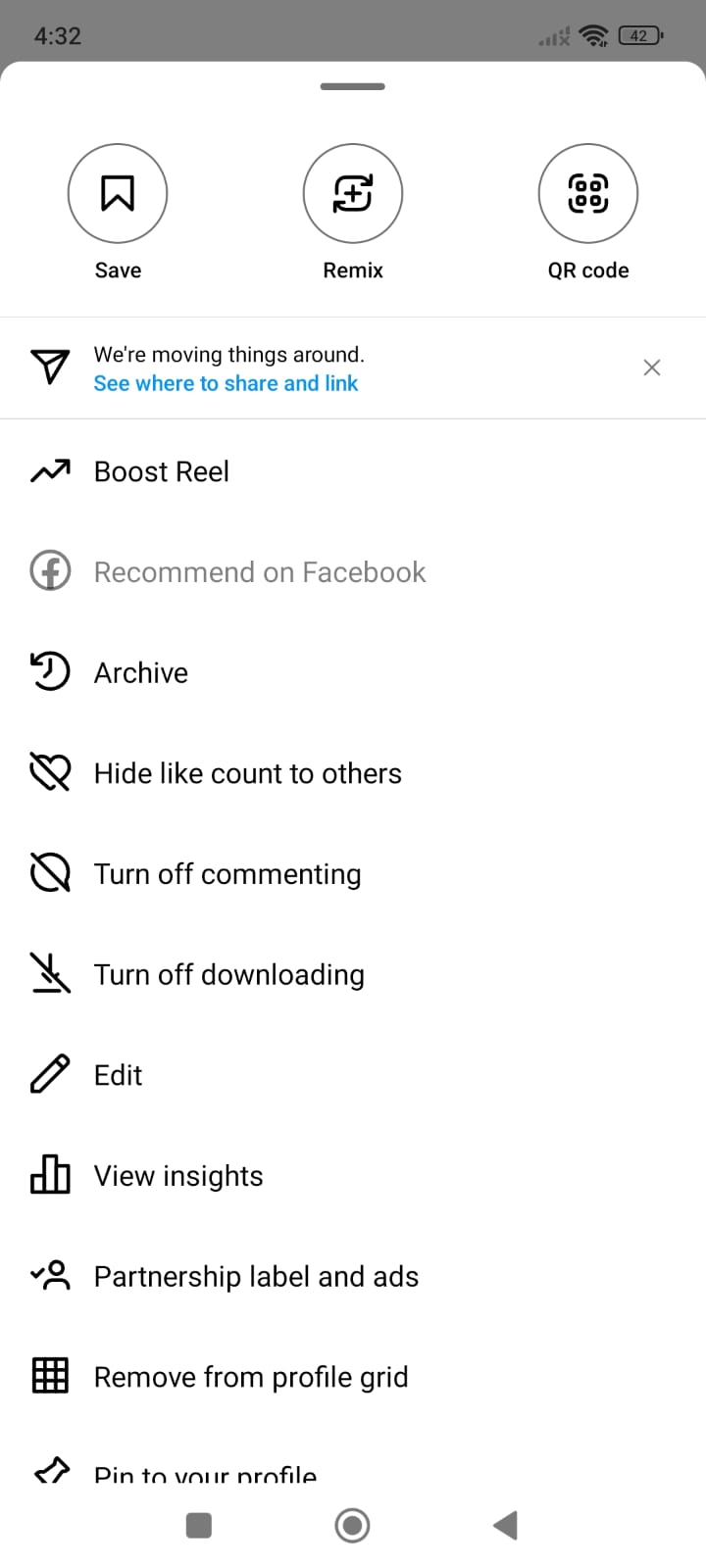
Step 6: After selecting the Edit option, click on the small Edit button again, present in the lower left corner of the video preview.
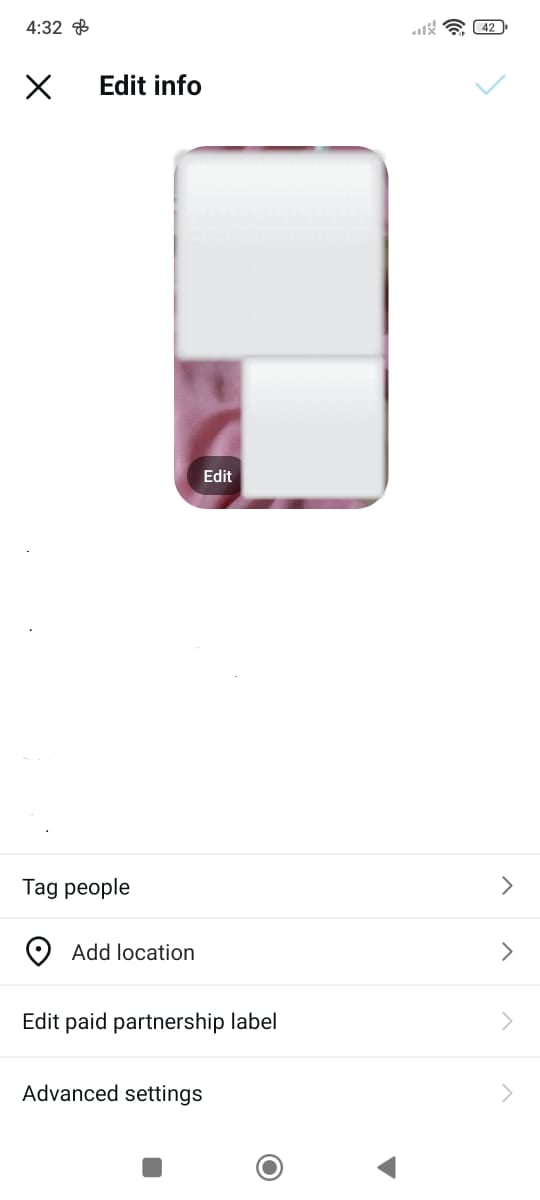
Step 7: Slide your finger across the video strip and select the desired thumbnail, or you can choose an image from your camera roll.
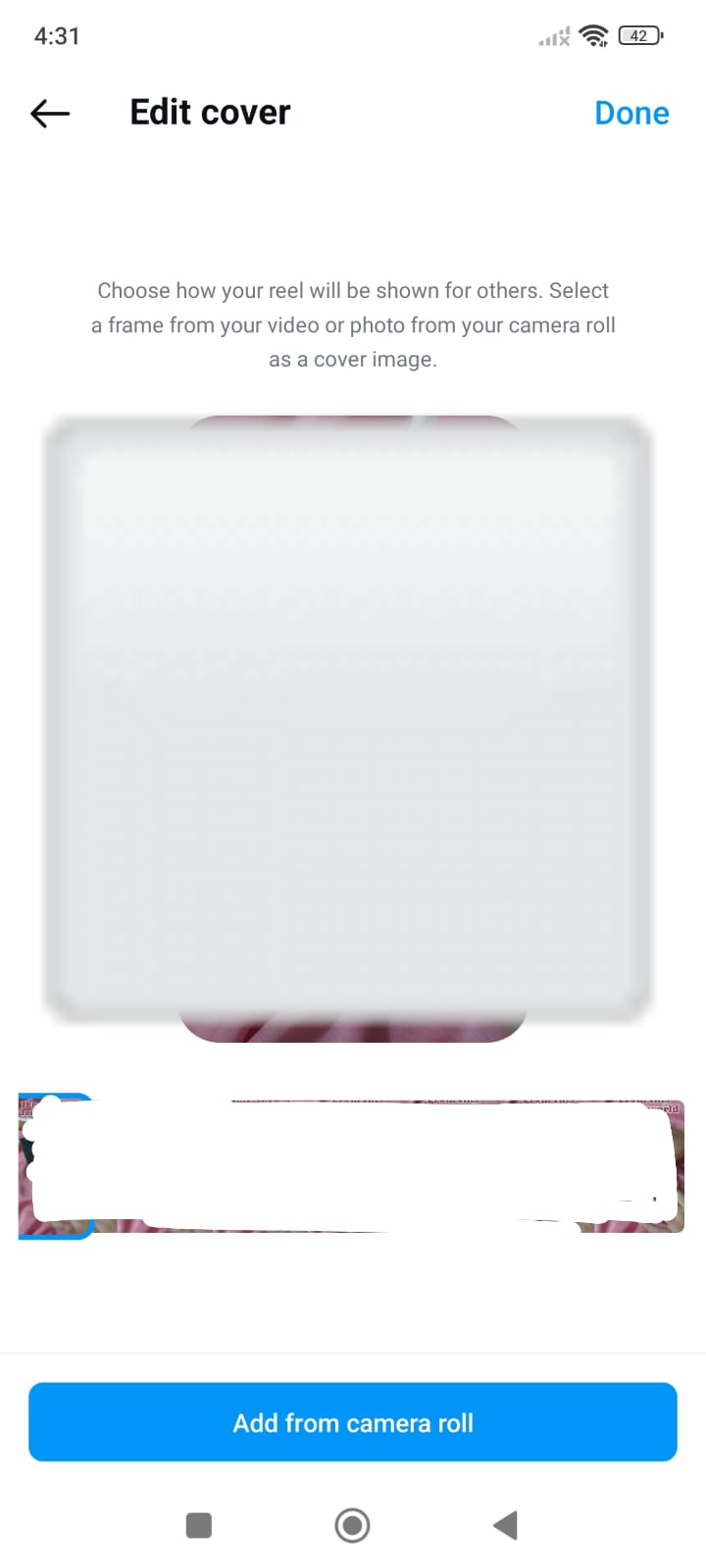
Step 8: Once you’re done with your required changes, click on Done, written in blue and present on the upper right corner of the screen.
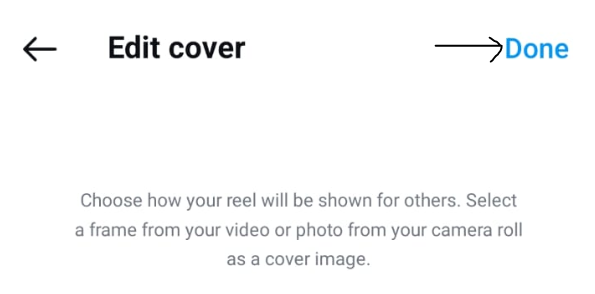
Creating a visually appealing Instagram profile must be backed by protecting your online privacy. While changing your thumbnails is simple, it's critical to identify hidden security concerns that clutter the internet.
Data breaches and unwanted access are regular issues. Therefore, PurePrivacy is responsible for online privacy.
Discover if Your Most Critical Identifiers Have Been Exposed on the Dark Web
Receive timely alerts and actionable insights with PurePrivacy's Dark Web Monitoring.
Frequently Asked Questions (FAQs)
-
What is the process for editing a Facebook Reel?

Open the Facebook app, tap the Reels button, swipe to locate your Reel, and tap to modify it. Then, to change the text, hashtags, or captions, click the three dots menu and choose u0022Edit Post.u0022n
-
When selecting hashtags for my Facebook Reel, what factors should I consider?

Select three to five hashtags that are currently hot and relevant. To strengthen brand identity, use branded hashtags. Make sure they are the right ones, and before saving, proofread for errors.n
-
Can I change the privacy settings of an existing Facebook Reel?

You may view and modify your privacy settings by tapping on your Reel and using the three-dot menu. You can set the settings to public, friends-only, or custom, depending on who you want to see.n
-
Can the reel text be changed once it has been posted?

Instagram doesn't allow you to edit the reel video itself after you've posted it, even though you can make some adjustments after you've uploaded your reel, such as altering the cover photo or the text. If so, after making the necessary adjustments, you must remove the video and upload it again.n
Fixing Reel’s Text on Facebook!
While Facebook Reels doesn't let you change the text after posting, we've given some solutions.
You can simply re-record the Reel with the corrected text or add the fix as a sticker in the comments.
Bonus tip: Double-checking your caption before hitting post saves you time and keeps your reels amazing!