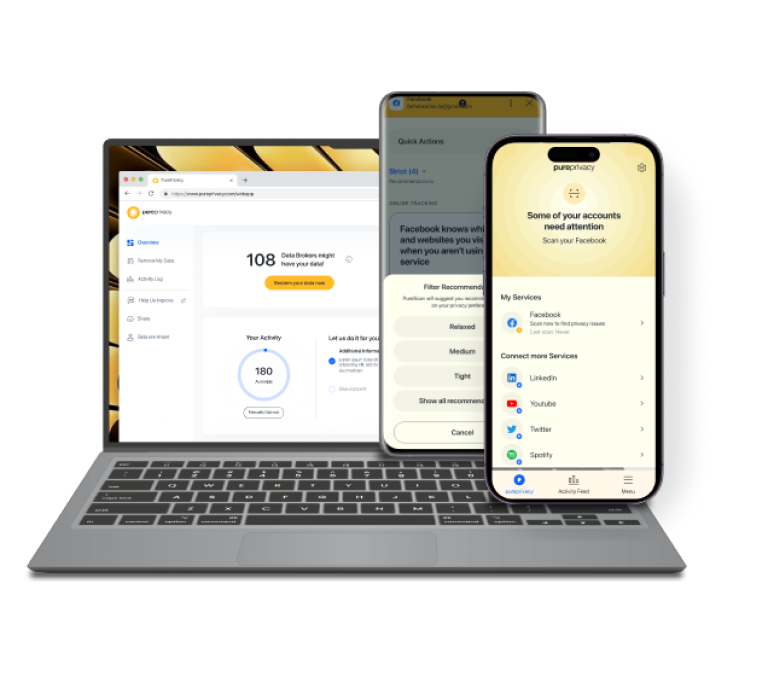Private browsing, or Incognito mode, allows users to browse without saving history or data. Disabling it on YouTube can help monitor activity and maintain consistent user experience. This guide explains how you can disable private browsing on YouTube.
How to Turn Off Private Browsing on YouTube
Disabling private browsing on YouTube is a simple step. The private browsing option allows you to access content without keeping your browsing history. However, if you prefer to have your activity logged or want others to know what you've seen, you can disable private browsing.
There are several techniques for doing this, along with thorough step-by-step instructions.
Turn Off Private Browsing in the YouTube App
If you're using the YouTube app and have selected incognito mode, here's how you can disable private browsing:
- Open the YouTube app on your device.
- Tap the profile symbol in the upper right corner of the screen.
- If you see "Turn on Incognito," you are currently using incognito mode. Tap this button to exit incognito mode.
- Confirm the action, and you will be back to normal browsing mode.
Remove Private Browsing on YouTube via Settings
You may modify your YouTube settings within the app to ensure it does not employ private browsing capabilities.
- Launch the YouTube application on your device.
- Tap your profile symbol, then pick "Settings" from the menu.
- Depending on the app version, search for choices for privacy or incognito mode. If incognito settings exist, make sure they are turned off.
- Exit settings and YouTube will now run normally, without private browsing.
How to Turn Off Private Browsing on iOS Devices
Following are the strategies to remove private browsing on iOS devices:
Turn Off Private Browsing on iPhone
If you're using the YouTube app on your iPhone and wish to disable private surfing via Safari, here's how:
- Open the Safari application on your iPhone.
- If the address bar is dark gray or black, you're in private mode.
- Tap the "Tabs" symbol (two overlapping squares) in the bottom right corner. Then, tap "Private" to disable it.
- You can now return to the YouTube app or website, and your browsing history will be stored.
Turn off Private Browsing in Safari for Mac
To switch off private browsing for Safari on a Mac, follow these steps:
- Close any open windows in Private Browsing mode.
- Click File in the upper menu bar.
- Select New Window.
Turn off Private Browsing in Safari on iPad
Follow the instructions below to disable Private Browsing in Safari for iPad:
- In the upper left corner, tap the icon that looks like a screen with a menu.
- Tap Start Page at the top of the menu.
- To open a new tab, tap the plus (+) icon.
How to Turn off Incognito Mode in Google Chrome
Following are the ways to disable private browsing in Google Chrome and switch back to regular mode.
For Desktop:
To turn off Incognito Mode in Google Chrome on your PC or Mac, follow these steps:
- Click the Incognito button in the upper right corner.
- Click Close Incognito.
- Alternatively, you can close the Incognito window by tapping the x button in the top right (Windows) or top left (Mac).
- Open a new window or tab to browse normally.
For Android:
To turn off Incognito Mode for Google Chrome on Android, follow these steps:
- Open the Google Chrome browser on your Android device.
- Tap the square icon with a number inside (the tab view symbol) in the upper right corner of the screen.
- To exit Incognito Mode, close all Incognito tabs by hitting the "X" on each tab, or swiping them off the screen.
- Once you've closed all of the Incognito tabs, Incognito Mode will be automatically exited and you'll be back to normal browsing.
How to Turn off Private Browsing in Firefox
Following are the ways to disable private browsing in Firefox and switch back to regular mode.
For Desktop:
To switch off Private Browsing in Firefox for PC or Mac, follow these steps:
- Select the icon with three lines (☰) in the upper-right corner.
- Select New Window.
- You can alternatively navigate to File > New Window.
- Close any open Incognito windows or tabs on mobile.
For Mobile:
To switch off Private Browsing in Firefox for Mobile, take these steps:
- Tap the lower-right corner icon, which looks like a square with numbers (tabs).
- Tap the identical symbol next to the mask-like icon in the top bar.
- Tap the plus (+) icon in the lower-right corner.
- If you choose, you can close any open tabs in the Incognito menu.
How to Turn off Private Browsing in Microsoft Edge
In Edge, Private Browsing is known as "InPrivate" browsing. See how to quit InPrivate mode on desktop and mobile devices. To switch off InPrivate browsing in Microsoft Edge, follow the instructions below:
For Desktop
To switch off InPrivate browsing on Microsoft Edge for desktop, follow these steps:
- Select the icon with three dots (⋯) in the upper-right corner.
- Select New Windows for mobile.
For Mobile
To switch off InPrivate browsing on Microsoft Edge for mobile, take these steps:
- Tap the icon that looks like a square with numbers in the menu bar at the bottom.
- Tap the tabs at the top.
- To launch a new tab, tap the plus (+) icon.
Monitor the Dark Web All the Time
Receive instant alerts anytime your personal information is uploaded on the dark web.
Stay Away from Invasive, Targeted Ads
End invasive online tracking to improve your online privacy across all platforms.
Stop Identity Theft and Financial Frauds
Submit automatic requests to unsubscribe from 200+ data brokers that retain and market your data.
Control Your Social Media Privacy Settings
It assists you in controlling who has access to your posts, messages, and other personal information.
More to explore in YouTube guides:
- Put Two YouTube Videos Side-by-Side HTML
- Remove YouTube Comment Shadowban: Step-by-Step
- Use Existing YouTube Videos as a Pre-Roll Ad
- Block YouTube on Mac
- How to See YouTube Dislikes
- How to Get a Transcript of a YouTube Video
- How to Change Location on YouTube TV
- How to Disable Private Browsing on YouTube
- How to Quickly Search an Image from a YouTube Video
Frequently Asked Questions (FAQs)
-
What is private browsing?

Private browsing is a feature that lets you browse the internet without saving your browsing history, cookies, or other website data. This ensures that your internet activities are private.
-
Why should I disable private browsing on YouTube?

Disabling private browsing on YouTube will help you keep track of your browsing history, use account-required services, and share videos directly from your watch history.
-
Can I switch between private and normal YouTube browsing?

You can copy and paste a YouTube link or import one from another cloud storage service. Stop the video with the playhead at a clear frame, then right-click the canvas and select u0022Export current frame.u0022 Your image will be instantly downloaded as a PNG for improved quality and suitable for use in other digital projects.n
-
Is it safe to turn off private browsing?

Disabling private browsing is normally secure, but you should be aware of your online actions. Avoid disclosing critical information over public networks or websites that you do not trust.
In Conclusion!
Disabling private browsing on YouTube can improve your browsing activities and overall experience on the platform. However, if you want to improve your privacy and security when visiting YouTube and other websites, consider using a reputable VPN service like PureVPN.