Table of Content
Downloading YouTube videos using VLC Media Player is a straightforward process that allows you to enjoy your favorite content offline. Whether you're using Windows or macOS, this guide will walk you through the steps to successfully download videos without any hassle.
How to Download YouTube Videos Using VLC
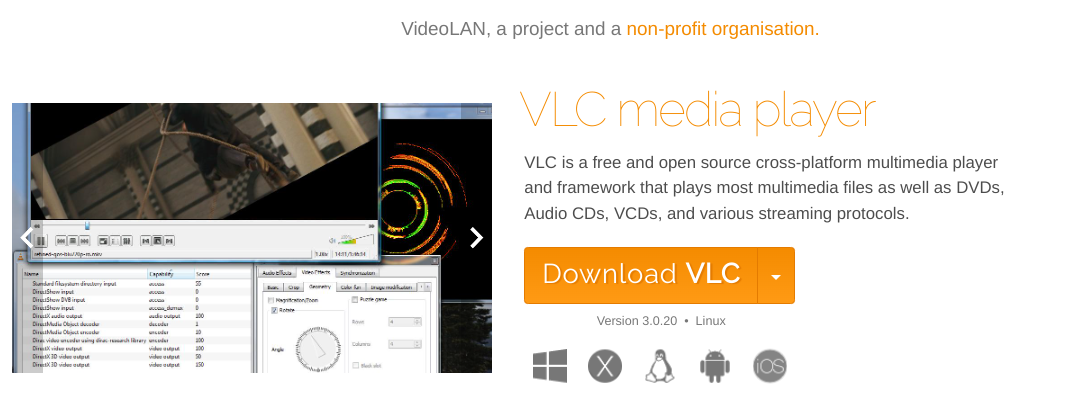
Here's a step-by-step guide on how to download YouTube videos using VLC:
On Windows:
- Open VLC Media Player.
- Go to the Media menu and select Open Network Stream.
- Paste the YouTube video URL into the Enter a Network URL field.
- Click the Play button to start streaming the video. While the video is playing: Go to Tools > Codec Information.
- Copy the Location URL from the bottom of the window.
- Paste the copied URL into a web browser. Right-click on the video and select Save video as.. to choose a download location.
On macOS:
Open VLC Media Player.
- Go to the File menu and select Open Network.
- Paste the YouTube video URL into the Enter a Network URL field.
- Click the Play button to start streaming the video. While the video is playing: Go to Window > Media Information.
- Copy the Location URL from the bottom of the window.
- Paste the copied URL into a web browser. Right-click on the video and select Save video as.. to choose a download location.
Important Notes to Remember
- Always respect copyright laws and avoid downloading videos that violate copyright.
- VLC is primarily a media player, and its video downloading capabilities might not be as robust as dedicated downloaders.
- For a more reliable and efficient way to download YouTube videos, consider using dedicated downloaders like 4K Video Downloader or online services designed for this purpose.
By following these steps, you can effectively download YouTube videos using VLC on both Windows and macOS.
Common Issues When Using VLC to Download YouTube Videos
VLC Media Player is great for watching and downloading videos, but sometimes users face problems. Here are some common issues and what might cause them:
Get a file named "file" with no video: This occurs if you forget to add a file type like MP4 or MOV when saving the video. Always remember to include the right file extension.rofessional YouTube Artist Channel.our YouTube channel will be associated with your new email address.
Can't download videos: This could be because of YouTube's copyright rules or if the video has age restrictions.
Videos won't open in VLC: This usually happens if the video can't be played in your country or region.
More to explore in YouTube guides:
- Put Two YouTube Videos Side-by-Side HTML
- Remove YouTube Comment Shadowban: Step-by-Step
- Use Existing YouTube Videos as a Pre-Roll Ad
- Block YouTube on Mac
- How to See YouTube Dislikes
- How to Get a Transcript of a YouTube Video
- How to Change Location on YouTube TV
- How to Disable Private Browsing on YouTube
- How to Quickly Search an Image from a YouTube Video
Frequently Asked Questions (FAQs)
-
Can I use VLC to download any YouTube videos?

Yes, you can use VLC to download many YouTube videos, but some may be restricted due to copyright.
-
Is it legal to download YouTube videos using VLC?

It depends on the video's copyright status. Always check the copyright before downloading.
-
Do I need a special version of VLC to download videos?

No, you can use the regular version of VLC to download YouTube videos.
-
Can I download videos on my mobile device using VLC?

VLC on mobile devices does not support downloading videos from YouTube directly.
-
What if the video doesn’t download properly?

Make sure you copy the correct URL. If it still doesn’t work, consider using a dedicated downloader.
In Summary
VLC Media Player offers a convenient way to download YouTube videos on both Windows and macOS. By following the steps outlined in this guide, you can easily save videos for offline viewing. Just remember to respect copyright laws and use this feature responsibly.




