Table of Content
Sharing YouTube videos in emails is a great way to engage your recipients, but you can't directly embed the video due to email client restrictions. Instead, you can use clickable thumbnails or simple links. This guide will walk you through the steps to effectively share YouTube videos in your emails.
Follow These 3 Methods to Embed a YouTube Video in Email
You can't play YouTube videos directly in Gmail. Instead, these methods let you share clickable links or images that lead to the video on YouTube, making it easy for the recipient to watch.
Method 1: Linking to the YouTube Video
- Open the YouTube video you want to share. Click Share below the video.
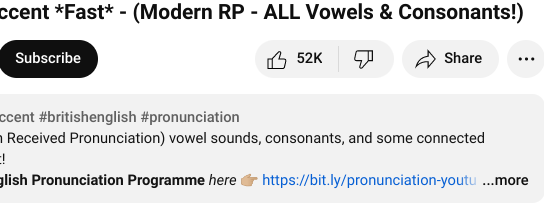
- Copy the link to your clipboard.
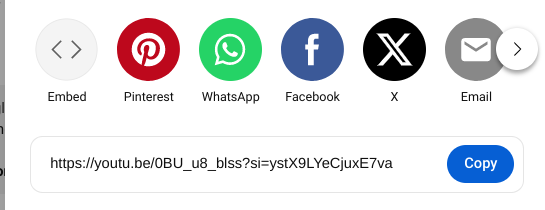
- In Gmail, create a new email and paste the link anywhere in the email.
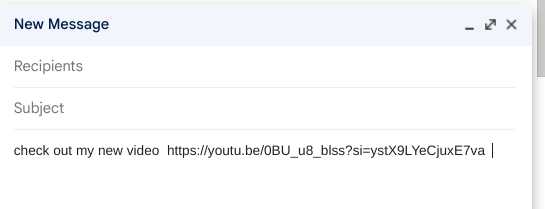
- When the recipient opens the email, they can click on the link to watch the video without leaving their email.
Method 2: Embed a Clickable Image for the Video
- Take a screenshot of the video or download the video’s thumbnail.
- Use an editing tool like Canva to overlay a play button on the image to make it look more like a video preview (Optional).
- In Gmail, start a new email and click on the Insert files option (image icon in the footer). Upload the image you edited.
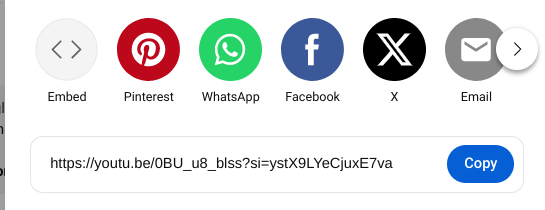
- Copy the YouTube link, then click and highlight the image in the email. Press CTRL + K (or CMD + K on Mac) and paste the link.
- Now, when the recipient clicks on the image, they’ll be taken to the video on YouTube.
Method 3: Embed a YouTube Video Using a Third-Party Tool
- Use popular plugins like Vidyard, Loom, or Screencastify that allow you to embed videos directly in an email.
- With the chosen plugin, you can upload a new video or select one from your YouTube account.
- The plugin will provide options to embed the video directly within your gmail account.
- The video will appear embedded in the email, allowing recipients to watch it within their inbox.
These methods give you different ways to add YouTube videos to your emails in gmail, depending on how you want the video to appear and whether it’s from your channel or someone else’s.
More to explore in YouTube guides:
- Put Two YouTube Videos Side-by-Side HTML
- Remove YouTube Comment Shadowban: Step-by-Step
- Use Existing YouTube Videos as a Pre-Roll Ad
- Block YouTube on Mac
- How to See YouTube Dislikes
- How to Get a Transcript of a YouTube Video
- How to Change Location on YouTube TV
- How to Disable Private Browsing on YouTube
- How to Quickly Search an Image from a YouTube Video
Frequently Asked Questions (FAQs)
-
Can I share YouTube videos in an email newsletter?

Yes, you can use clickable images or links to share YouTube videos in newsletters.
-
What are some tips for sharing YouTube videos in emails?

Use eye-catching images, write a clear message, and make sure the link is easy to find to encourage clicks.
-
Is there a limit to how many YouTube videos I can include in one email?

There’s no strict limit, but it’s best to keep it to a few videos to avoid overwhelming the reader.
-
How can I know if people are watching the YouTube videos I shared?

You can add tracking links to see how many people clicked on the video in your email.
-
What if the thumbnail or link isn’t working in my email?

Check the link for any mistakes and make sure the images are uploaded correctly. Test the email by sending it to yourself first.
In Summary
Sharing YouTube videos in emails is simple and effective when done correctly. You can use a clickable thumbnail or a direct link to make sure your recipients can easily access the video. Follow the steps outlined above to enhance your email communication with engaging video content.




