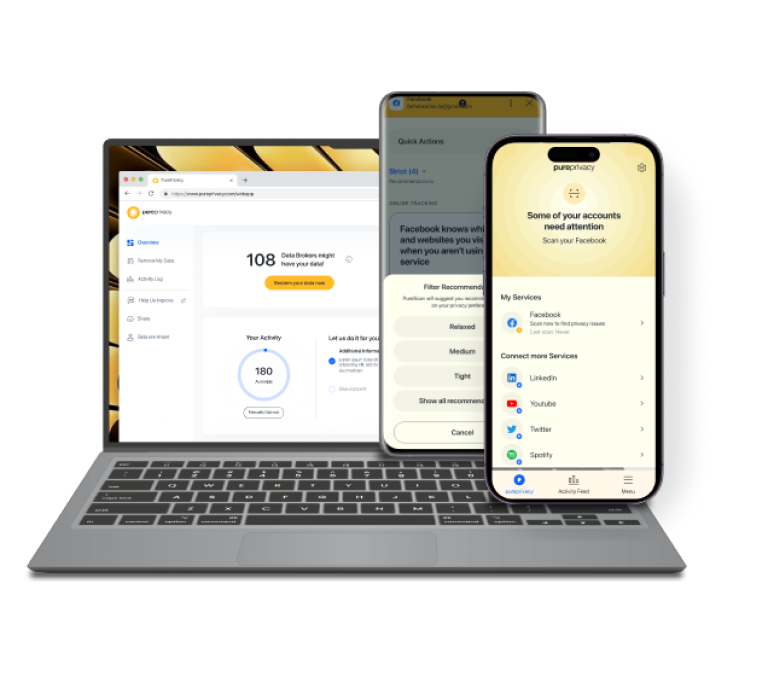Table of Content
Have you ever felt that websites are overly aware of your location?
Location tracking is one part of this; browsers such as Google Chrome can use it to provide individualized experiences, but it can also seem invasive.
The following blog will explain how to stop location tracking on Chrome, whether you want to maintain your privacy or only control the websites that can access your location.
Why Disable Location Tracking on Chrome?
Disabling location tracking on Chrome can be a good idea for a few reasons:
1. Privacy Control:
You have greater control over the personal data that you share. You can choose which websites you trust to see your location because it won't be accessible to them automatically.
2. Less Targeted Adverts:
Advertisers and websites can sometimes target you with certain ads based on your location. Turning off location tracking may be beneficial since it will result in fewer personalized ads.
3. Surprising Features:
Some websites include clever location-based features, such as locating restaurants in the area. However, you can have a cleaner browsing experience if you disable tracking if you're not interested in such features.
You ultimately decide how much control you need over your location data. The answer is not right or wrong!
How to Stop Location Tracking in Chrome
For Desktop
- Open Chrome Settings
Open the Chrome web browser.
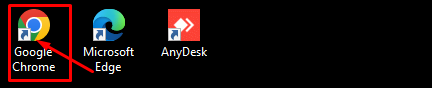
You can access the Settings menu by selecting the three dots menu located at the upper right corner of your browser.
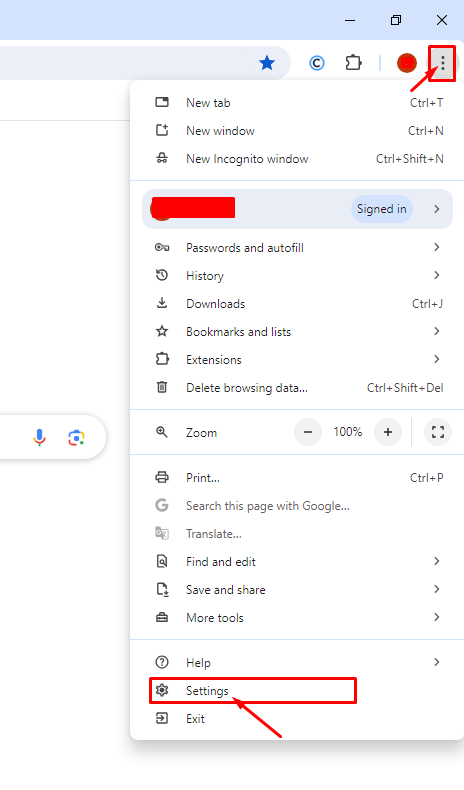
- Access Privacy and Security Settings
Click Privacy and Security in the sidebar on the left after swiping down.
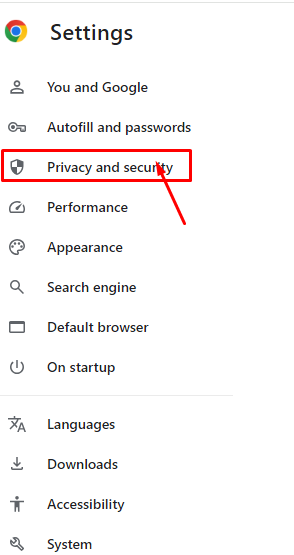
Click on Site Settings.
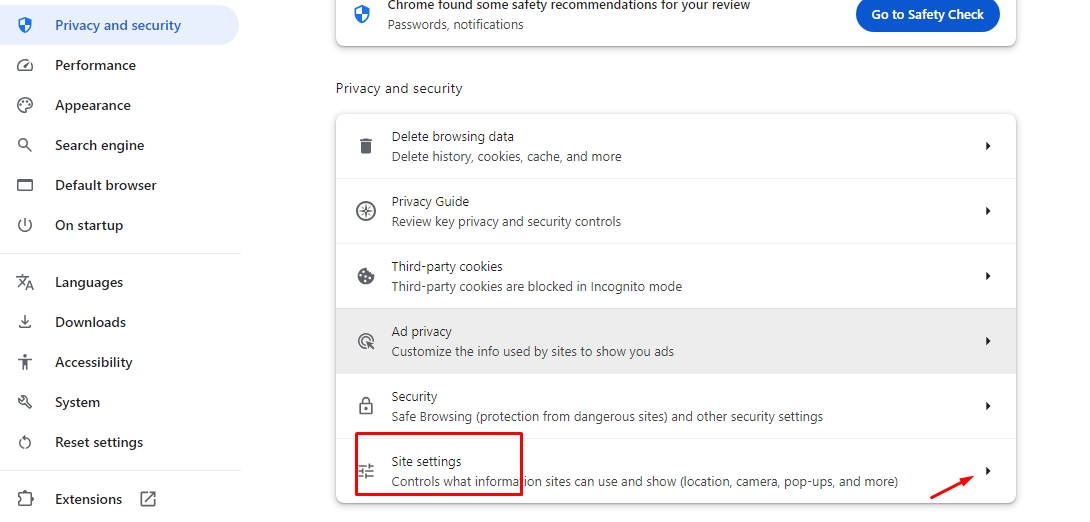
- Manage Location Settings
Select Location from the list of Permissions.
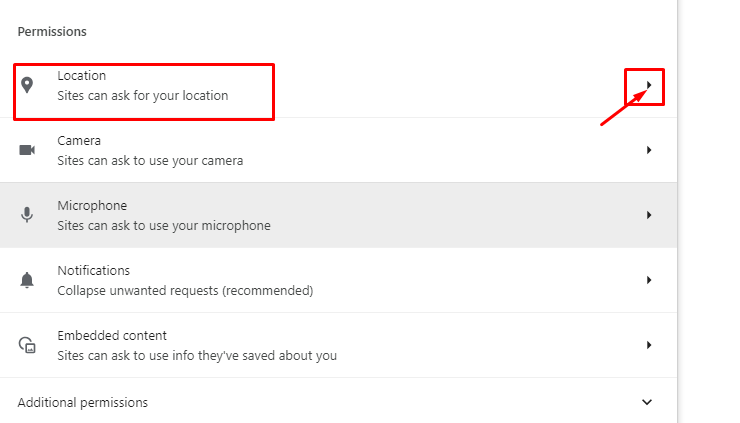
Next, select the radio button to Don't allow sites to see your location. To prevent any website from tracking your location.
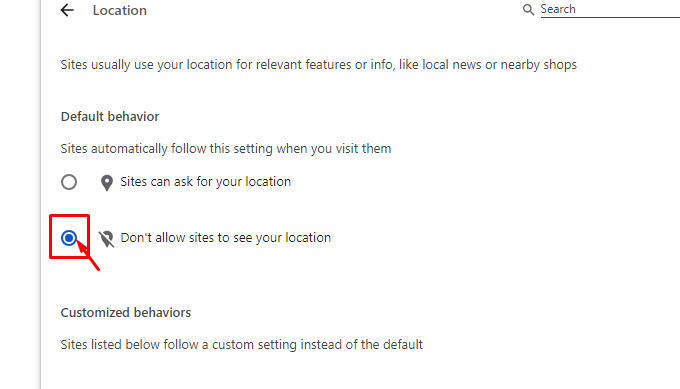
The same menu allows you to control site permissions specifically. Scroll down to view the list of websites that have asked for location access. Select the trash can symbol next to any website whose permissions you want to change or remove.
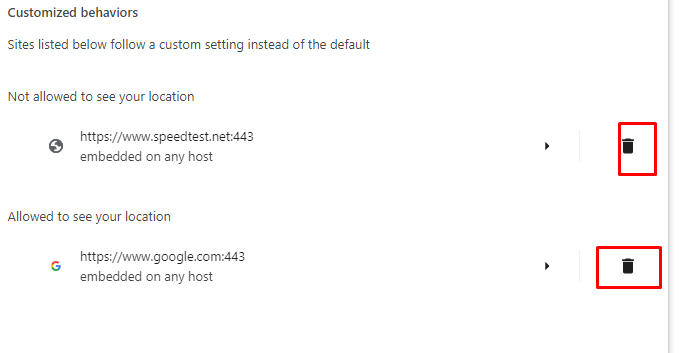
For Mobile (Android)
- Open Chrome Settings
Open the Chrome web browser.
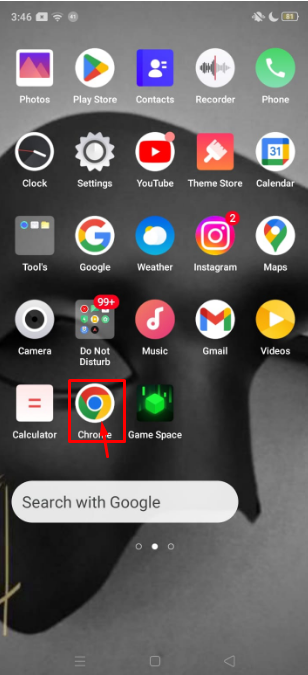
Navigate to the Settings menu by selecting the three dots menu located at the upper right corner of your browser.
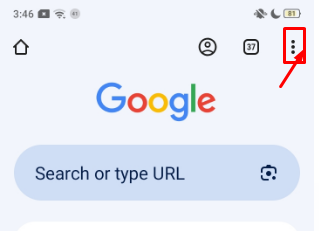
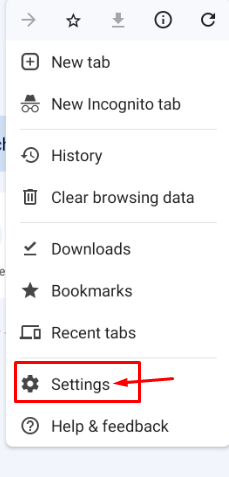
- Access Site Settings
After swiping down, select "Site settings."
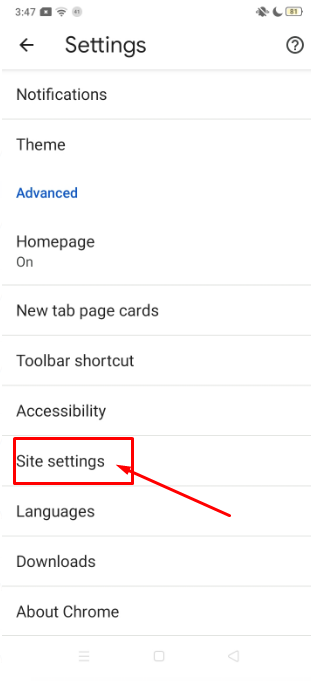
Press the Location button.
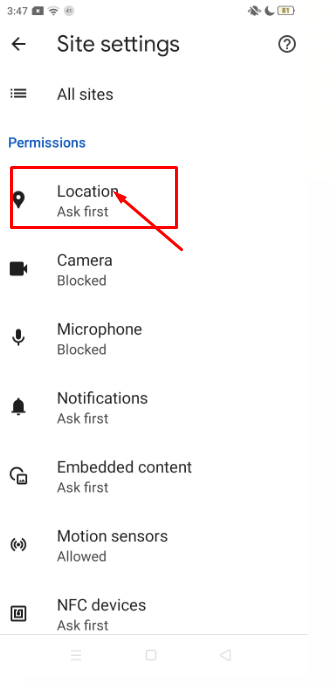
- Adjust Location Permissions
Flip the switch next to "Location" to the off position to prevent any website from asking for your location.
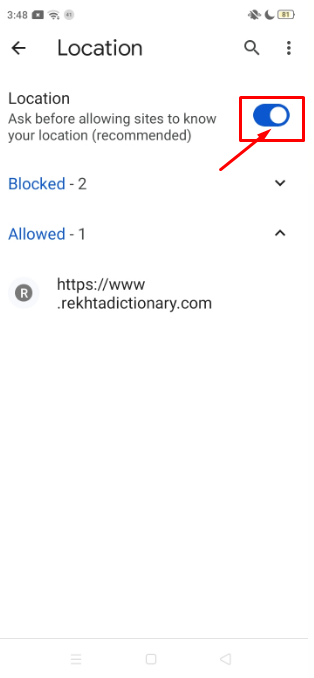
You can check the list of sites under Blocked or Allowed and change permissions as necessary to govern individual sites.
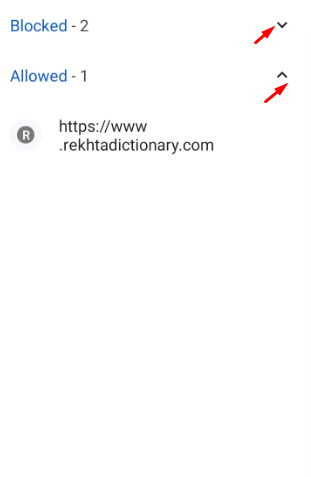
For Mobile (iOS)
- Open the Settings app on your iPhone.
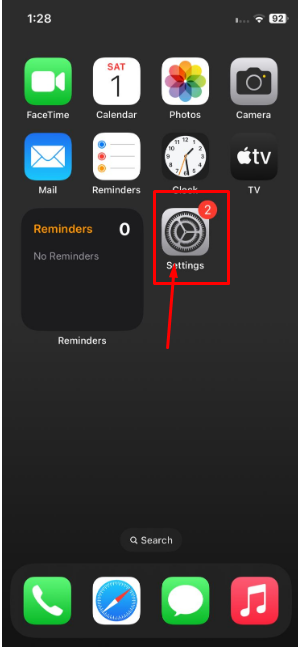
- Scroll down and tap on Chrome.
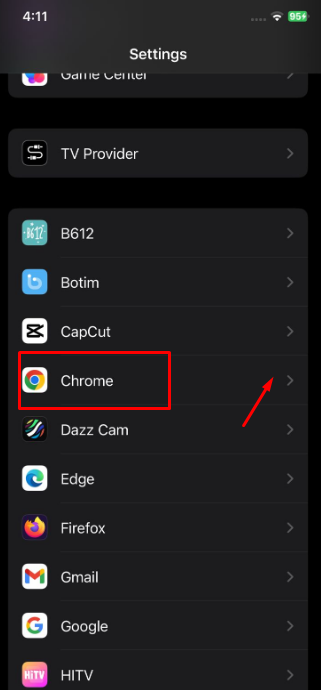
- Tap on Location.
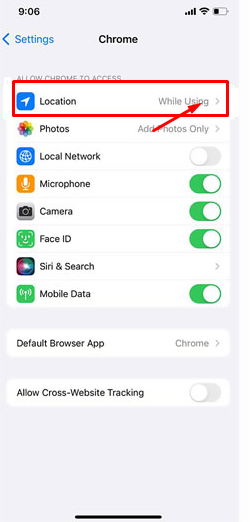
- Choose the Option You Prefer:
- Never: This completely disables websites from accessing your location in Chrome.
- Ask (default): Websites will ask for permission to use your location each time they want it.
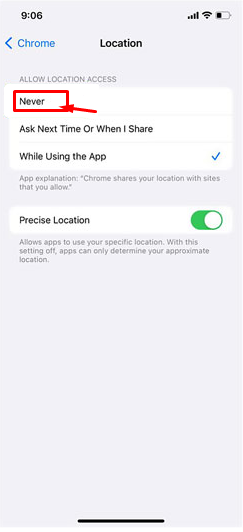
3 More Tips to Stop Tracking Location on Chrome
- Use Incognito Mode
If you browse in private mode, Chrome won't save your cookies, browsing history, or site data.
- Clear Browsing Information Regularly:
To remove cookies, browsing history, and cached files or pictures, go to Settings > Privacy and Security > Clear Browsing Data.
- Install Privacy-Focused Extensions:
To improve your browsing experience, think about adding privacy-focused extensions.
Avoid Location Tracking for Your Safety
PurePrivacy enables you to track how your data is stored, how it is tracked online, and how to stop it. It allows you to decide whether to share it or not. It is your one-stop solution to better privacy management.
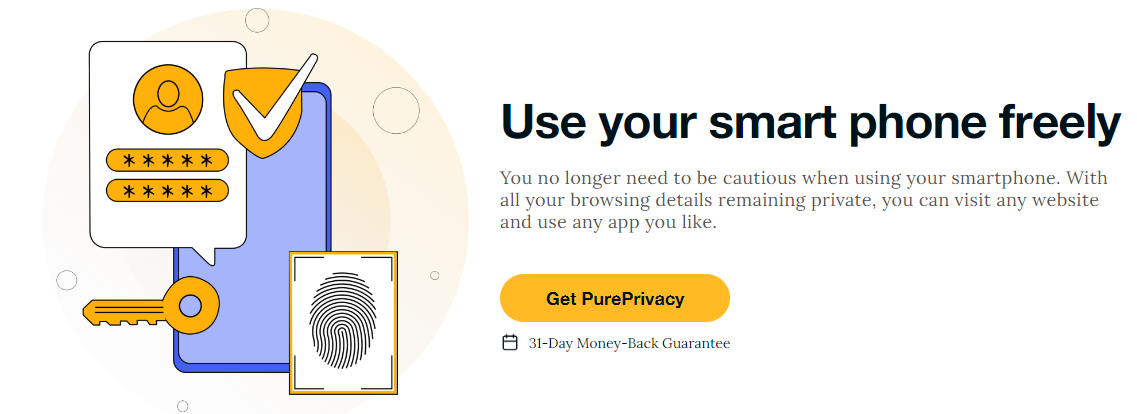
How Does PurePrivacy Work:
Limit Up on Targeted Advertising
Applications and websites create profiles of you using trackers like cookies and biometrics. Employing a tracker blocker will help you escape this cycle. It limits the interaction between the domains of allowed third-party trackers and the websites you visit.
Reduce the Collection of Unwanted Data
Trackers secretly gather information about your device, location, and online habits. This information may be used for some reason without your knowledge or consent. A tracker blocker prevents unwanted data transfer between domains.
Experience Advantage of Unrestricted Website Access
Tracking software may be mistakenly installed on some websites. Blocking tracking scripts can increase website loading speeds and avoid problems from illegal tracking methods. This allows you to browse the web efficiently and unrestrictedly.
Frequently Asked Questions (FAQs)
-
How can I stop Chrome from tracking me?

Change the "Do Not Track" setting.
Open Chrome on your PC.
Click More. Settings in the upper right corner.
Toggle between privacy and security. Cookies from third parties.
You can turn off or on "Do not track" requests for your internet traffic. -
How can I know whether Google Chrome is being tracked?

Check if Chrome is managed
Open Chrome.
To the right of the screen, choose More.
Look at the menu at the bottom. You have controlled your browser if you see "Managed by your organization." Otherwise, your browser will not be managed. -
How does my location get shared by Google Chrome?

Once you allow a website to access your location data, Google Chrome will use these details to communicate with its Location Services to find your exact position. When a website requests your location, Google Chrome can share your location with it.
-
How can precise locations be used to disable specific apps?

Navigate to Location in Settings on your Android device. To see which apps can access your location, hit App Location permissions. To manage an app's location permissions, scroll down, select it, find the Use precise location option, and turn it off.
Take Charge of Your Online Privacy!
It's simple to turn off location tracking on Chrome, and it can greatly improve your online privacy. By using the procedures in this guide, you can control which websites can access your location data. This will enhance your browsing experience and safeguard your privacy.
Remember that controlling your location settings is an essential first step in protecting your right to privacy.
Be cautious and use the internet sensibly!